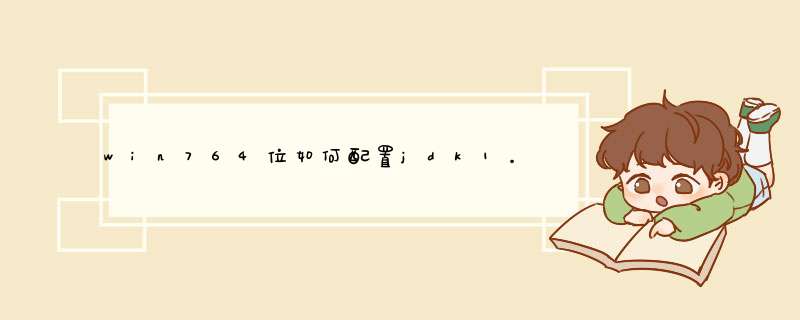
java
的
JDK
了,笔者安装的是:jdk-7u7-windows-x64
接下来主要讲怎么配置
java
的环境变量,也是为了以后哪天自己忘记了做个备份
1、进入“计算机”的“属性”选项,选择“高级系统设置”,如下图所示:
2、点击“高级系统设置”后,会看到如下图所示的对话框,选择“环境变量”:
3、点击“环境变量”之后,会看到如下图所示的对话框:
4、接下来就是具体的配置过程了:
①、选择上图所示的“新建”,
“变量名”:Java_Home
“变量值”:C:\Program
Files\Java\jdk1.7.0_07
注:“变量值”这一栏主要填写的是你安装
java
的路径,这里根据个人的情况可能会有所不同
②、上步结束之后,选中环境变量中的“path”,如下图所示:
选中之后编辑:
在“变量值”一栏的最前面添加如下的
code:
%Java_Home%\bin%Java_Home%\jre\bin
注意:上面的代码最好一个字符不要差,因为
Java_Home
已经限制了你的
JDK
的路径了,Java
的每个版本的
JDK
应该都是由这些东西构成的
③、上一步确定之后,再“新建”:
“变量名”:ClassPath
“变量值”:.%Java_Home%\bin%Java_Home%\lib\dt.jar%Java_Home%\lib\tools.jar
注:上面的代码最好也是一个字符不变的贴上去,“变量值”最前面的
.
不要漏掉。
做完上面的三个步骤之后,环境变量的配置已经完成了。
5、检查环境变量搭好了:调出“cmd”检查
1、输入:“java”,你应该看到下面的东西:
2、输入“javac”,你应该看到下面的东西:
3、输入“java
-version”,你应该看到下面的东西:
如果上面的三幅图都看见了,恭喜,环境变量配置好了!
6、为什么要配置java的环境变量?
请移驾这篇blog,虽然讲的是Linux的,但是windows下也是一样的道理
为什么要设置Java环境变量(详解)
下面是配置jdk环境变量的方法,对于步骤里的配置路径,请替换成自己电脑真实的jdk安装路径即可
1、安装JDK 选择安装目录 安装过程中会出现两次 安装提示 。第一次是安装 jdk ,第二次是安装 jre 。建议两个都安装在同一个java文件夹中的不同文件夹中。(不能都安装在java文件夹的根目录下,jdk和jre安装在同一文件夹会出错)
如下图所示
2、(1)安装jdk 随意选择目录 只需把默认安装目录 \java 之前的目录修改即可
(2)安装jre→更改→ \java 之前目录和安装 jdk 目录相同即可
注:若无安装目录要求,可全默认设置。无需做任何修改,两次均直接点下一步。
3、安装完JDK后配置环境变量 计算机→属性→高级系统设置→高级→环境变量
4、系统变量→新建 JAVA_HOME 变量 。
变量值填写jdk的安装目录(本人是 E:\Java\jdk1.7.0)
5、系统变量→寻找 Path 变量→编辑
在变量值最后输入 %JAVA_HOME%\bin%JAVA_HOME%\jre\bin
(注意原来Path的变量值末尾有没有号,如果没有,先输入;号再输入上面的代码)
6、系统变量→新建 CLASSPATH 变量
变量值填写 .%JAVA_HOME%\lib%JAVA_HOME%\lib\tools.jar(注意最前面有一点)
系统变量配置完毕
7、检验是否配置成功 运行cmd 输入 java -version (java 和 -version 之间有空格)
若如图所示 显示版本信息 则说明安装和配置成功。
两种配置方式:(一)永久配置方式:
JAVA_HOME=D:\Program Files\Java\jdk1.*
path=%JAVA_HOME%\bin
(二)临时配置方式(在cmd中设置):set path=%path%D:\Program Files\Java\jdk1.*\bin
特点:使用java命令时,系统会优先在当前路径下寻找对应程序,没有后在到path中去寻找。且仅在该次运行是有效。
环境变量的位置:
我的电脑上右击-属性-高级系统设置-环境变量
JAVA_HOME需要自己新建,path添加是注意不要把原来的删了,并且用分号隔开
欢迎分享,转载请注明来源:内存溢出

 微信扫一扫
微信扫一扫
 支付宝扫一扫
支付宝扫一扫
评论列表(0条)