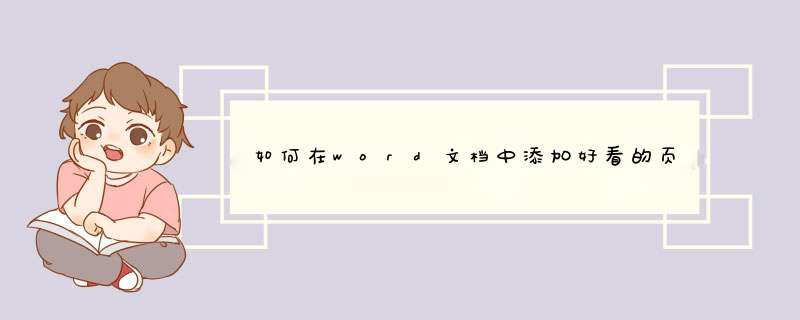
1、打开Word文档窗口,切换到“插入”功能区。在“页眉和页脚”分组中单击“页脚”按钮,并在打开的页脚面板中选择“编辑页脚”命令
2、“编辑页脚”命令
3、当页脚处于编辑状态后,在“页眉和页脚工具”功能区“设计”选项卡的“页眉和页脚”分组中依次单击“页码”→“页面底端”按钮,并在打开的页码样式列表中选择“普通数字1”或其他样式的页码即可
如果想在页眉中加页码, *** 作同上。
页眉、页脚怎么设置Word文档的页眉页脚设置
页眉和页脚是指位于上页边区和下页边区中的注释性文字或图片。通常,页眉和页脚可以包括文档名、作者名、章节名、页码、编辑日期、时间、图片以及其它一些域等多种信息。
根据页面设置·版式选项卡上的设定,可在文档不同页上设置不同的页眉和页脚。
单击视图·页眉和页脚后,进入页眉和页脚视图,页眉和页脚的设置就在其中进行。
1、利用页眉和页脚工具栏设置。
单击插入页码、插入页数、插入日期、插入时间按钮,可将页码、总页数、日期、时间等插入光标所在处。
单击设置页码格式后,可在页码格式对话框上设置页码格式。
单击显示前一项或显示下一项,可以将光标移至前一节或后一节的页眉(或页脚)中。
单击在页眉和页脚间切换按钮,可将光标从页眉(或页脚)移至页脚(或页眉)中。
单击页面设置按钮后,可进行页面设置设置。
单击显示/隐藏文档文字按钮,可以显示/隐藏文档页面上的内容。
只有文档分节后,同前按钮才能使用。单击该按钮可使页眉和页脚区边线右上角处显示或不显示与一上节相同字样(右图)。分别表示本节页眉和页脚与上一节的相同或不同。
2、直接设置
文字可在光标所在处直接输入。
插入图片的方法是:将光标移至需插入图片处,单击插入·图片·来自文件(或剪贴画),再选定需插入的图像文件名(或剪贴画),然后单击确定。
插入其它域(如,章节名等)的方法是:单击插入·域,再在域对话框上选定需插入的域,然后单击确定(待介绍域时,再详述)。
3、页眉、页脚区的位置及高度
页眉、页脚区的位置受两个因素影响。一是页面设置中页边距选项卡上距边界选项区的选择;二是页眉、页脚区的高度。因此,改变距边界的大小和页眉、页脚区的高度,可以改变页眉、页脚区的位置。
页眉、页脚区的高度取决于其中的文字、图片的高度。
4、删除页眉线的方法
插入页眉后在其底部加上一条页眉线是默认选项。如果不需要,可自行删除。方法是:进入页眉和页脚视图后,将页眉上的内容选中,然后单击格式·边框和底纹。在边框选项卡设置选项区中选中无,再单击确定即可。
首页页脚 如何设置
步骤一、打开Word2007文档窗口,且换到“插入”功能区。在“页眉和页脚”分组中单击“页脚”按钮,并在打开的页脚面板中选择“编辑页脚”命令。
步骤二、出现许多页眉格式可供选择,根据需要选择所需页眉格式,进行页眉内容编辑。
步骤三、在“页眉和页脚工具”选项卡中“首页不同”前面的小方框勾选上。
步骤四、页眉输入框内输入所需页眉内容,然后鼠标双击正文任意位置,退出页眉编辑,返回正文。
步骤五、翻到word第二页可以发现第二页没有出现首页设置的页眉,后面的所有页眉也没有出现首页的页眉。
如何设置页眉页脚
选择“视图”-“页面页脚”,将光标置于页眉部分,然后点击“格式”下的“样式和格式”,在右边的信息检索区的“所选文字的格式”下的方框中会出现页眉的设置格式,点击那个下三角,设置就可以了。记得在设置边框时 一定要在预览区看到你想要的格式后才能按确定
页脚设置于页眉类似。
要分奇偶页不同,在文件下的“页面设置”里的“版式”里设置。
每页的页眉页脚内容不同,要通过分节来实现:“插入”-“分隔符”,在“分节符类型”里选择相应的就可以了。然后通过点击页眉页脚工具栏里的“链接到前一个”按钮,取消与上页的页眉或页脚的链接,再输入相应的内容,记得页眉和页脚之间的链接要分别设置。
页眉页脚怎么设置
需要把文档分成几个节:在需要设置成一节的末尾插入分节符在页眉页脚工具条中,有一个“链接到前一个”(有时叫“与前面相同”)的按钮,必须取消。
这样,你就可以在各节设置不同的页眉页脚了。举例:3、文档中有封面有正文,封面中不需要页眉页码,而正文要设置,怎么做? ①、在封面尾插入“分节符”将封面与正文分节:光标调至要插入分节符的地方,“插入”→“分隔符”→“分节符类型”“下一页”; ②、进行页眉页码编辑:“视图”→“页眉和页脚”,输入页眉内容及插入页码,这时封面和正文都将会有页眉和页码; ③、取消每节的“同上一节”设置,以便对每节进行单独编写:将光标调至第2节(即正文所在节)在页眉,点击页眉页脚编辑工具栏上的“同前”,这样就是取消“同上一节”的设置,使得两节的页眉可以分别设置(因为默认设置为“同前”),否则无论修改哪一节,另一节都会跟着改变的,同理,页脚也同样处理。
④、取消封面页眉文字:光标调至第1节的页眉,删除页眉文字,此时将还有默认下划线存在,同样取消页码即可; ⑤、删除页眉中的下划线:全选页眉(注意,一定要将段落标记也选入。也可以三击鼠标左键),“格式”→“边框和底纹”→ “边框”→“无”,注意对话框右下解的“应用范围”应该是“段落”,再点击“确定”即可取消下划线; ⑥、在正文页眉或页脚设置页码:若直接插入页码,会将封面页做为第1页,顺序下排。
这时,只要选中页码,点击页眉页脚编辑工具栏中的“设置页码格式”→“页码编排”→“起始页码”,输入相应数字即可。(想从哪个页数开始都行)。
怎么设置页脚页数??
1、首先,打开一个word文档,在菜单上执行插入--页码
2、我们在其打开的列表里可以看到有几种页码的格式:最通用的就是页码在页面的底端、还可以设置在顶端,页边距,当前位置等。我们选择一个合适自己的页码
3、插入了页码以后,我们可以对页面的格式进行设置,还是在同样的地方执行:插入--页码。在下拉列表中选择设置页码格式
4、在页码格式对话框中,我们设置编号格式,你可以看到这个列表中有很多种,选择一个你需要的编号格式。然后点击确定。
5、接下来,我们还需要注意,不是说整个文档都使用同样的页码格式,有时候我们需要使用在第五页的时候重新开始第一页,这就需要插入节。如图所示,将光标移动到要插入页码的地方,然后执行:页面布局--分隔符
6、接着再执行:插入--页码。选择一个适合自己的页码格式
7、接着我们还是看到,页码没有从1开始,而是续接了上面一节的页码,所以我们要在菜单栏中,点击【链接到前一条页眉】这个选项使其处于未被选中的状态。
8、接着我们点击:插入--页码--设置格式
如何在页脚上设置页数
详细步骤:
1.光标定位在第1页段末;
2.执行“插入/分隔符/下一页/确定” *** 作;
3.执行“插入/页眉和页脚” *** 作,激活“页眉/页脚”编辑框,同时d出“页眉和页脚”工具条,此时光标定位在第2页页脚中;
4.单击工具条上的“链接到前一个”按钮关闭与前一页的联系(此时页眉/页脚右上方的“与上一节相同”几个字消失);
3.将光标切换到页脚,执行“插入/页码” *** 作,打开“页码”对话框(有时光标自动回到了第四页页眉中,请将光标放置在第四页的任何文字中即可);
4.单击“格式”按钮打开“页码格式”对话框,在“数字格式”中选择合适的页码格式、“页码编排”栏选择“起始页码”“1”,单击“确定”按钮返回“页码”对话框;
5.单击“页码”对话框中的“确定”按钮,完成页码插入
如何添加页脚
需要页眉,后面的要添加页眉页脚,我们可以这样做:
1、在需要区分不同程序文件的第一行第一个字符处单击,选择插入/分隔符,选择标签中选择分节符/连续,使文章分成两节!这是最重要的一点,因为WORD会根据这个来区分不同的页面。
2、在插入分隔符的这一页双击页眉部分,这时会看到所有相同的页眉表格,单击页眉/页脚工具条中的“与上一节相同”按扭,(右数第五个)此时在页眉部分的虚框右上角“与上一节相同”字符消失,这样在此一页开始的页眉部分上面的文字就可以同前几页的有所不同,以次类推每一个不同的程序文件。
在页脚部分也可采取同样 *** 作,使每一组程序文件使用不同的页脚文字,但处理页码时不能简单的按页眉/页脚工具条上的插入页码来解决。此时应在插入分隔符的这一页双击页脚部分,选择插入/页码,在此标签中选择格式/页码编排中选择启始页码并键入1,插入此一段程序文件的首页页码。然后在需要总页数的地方按页眉/页脚工具条上的插入页数。
你可以尝试一下
其实按照上面说的也是可以做到的
给你说个最笨的方法,我以前写论文的时候也是这么做的。把前三页不表页码的单独做一个文件,将来打印的时候一块打印再装订的到一块就可以了。
在word文档中设置一个很好看到页眉、页脚,一篇 文章 顿时出彩,如何设置页眉和页脚呢,那么下面就由我为大家分享下word设置页眉页脚的技巧,希望能帮助您。
word设置页眉页脚 方法 一:
步骤一:点击“视图”,在下拉菜单中选择“页眉和页脚”
步骤二:在页眉编辑框中输入文字
步骤三:在页脚编辑框中输入文字
步骤四:编辑好页眉和页脚的文字后,点击“视图”选择“页面”就可以看到效果了。
word设置页眉页脚方法二:
步骤一:打开一个word文档,在菜单栏里点击“视图”,在d出的对话框中选择“页眉和页脚”,点击
步骤二:这时在word文档中出现了页眉和页脚编辑窗口,点进去,当光标闪烁时就可以象编辑文档一样进行编辑了
步骤三:页眉编辑:比如在页眉里加入公司LOGO、和公司缩写,再在页眉下端画一横线以显美观
步骤四:在页脚处输入公司全称,再输入电话与传真,在页脚上端画一细横线
步骤五:设置完后关闭页眉和页脚编辑条
步骤六:再点击保存,看看页眉和页脚效果吧,不一样吧
欢迎分享,转载请注明来源:内存溢出

 微信扫一扫
微信扫一扫
 支付宝扫一扫
支付宝扫一扫
评论列表(0条)