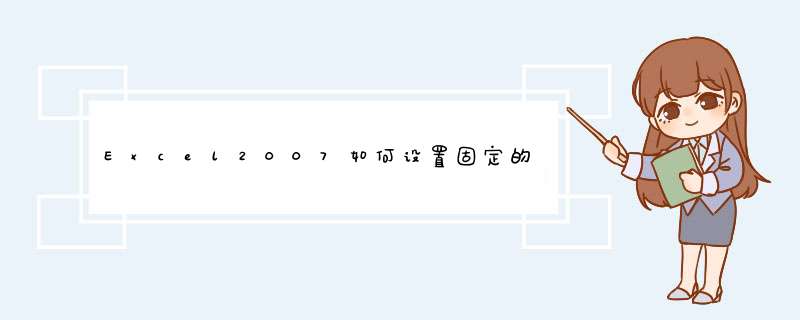
步骤一:在自己的电脑上安装好office软件,新建一个excel文档,并打开
步骤二:在excel文档的最左侧找到倒三角形标识,然后鼠标移动过去用左键单击它
步骤三:在菜单栏上点击“开始”栏,在右上角找到“格式”这个选项,然后单击它下方的倒三角形按钮,在出来的子菜单中选择行高
步骤四:会d出来一个小框,可设置所需要的行高数值,即你要的25,填写完毕后单击确定
步骤五:确定后,可以看到excel表格的行高比之前的默认显示高了很多,即成功。
我们在使用Word2007制作和编辑表格时,往往需要准确设置表格中行高和列宽的数值,本篇 经验 就来介绍设置Word2007表格行高和列宽的两种 方法 。下面由我为您提供更多的技巧,希望能帮助您。
Word2007设置行高和列宽方法一1打开Word2007文档,在表格中选中特定的行或列。
2单击“布局”选项卡。
Word2007设置行高和列宽方法图1
3在“单元格大小”中设置“表格行高”数值可以设置行高,设置“表格列宽”数值可以设置列宽。
Word2007设置行高和列宽方法图2 Word2007设置行高和列宽方法二
1打开Word2007文档,单击需要设置行高或列宽的单元格。
2单击“布局”选项卡。
Word2007设置行高和列宽方法图3
3单击“表”中的“属性”按钮。
Word2007设置行高和列宽方法图4
4在“表格属性”对话框中单击“行”选项卡。
Word2007设置行高和列宽方法图5
5选中“指定高度”复选框设置当前行高数值。
Word2007设置行高和列宽方法图6
6单击“上一行”或“下一行”按钮选择当前行。
Word2007设置行高和列宽方法图7
7单击“列”选项卡。
Word2007设置行高和列宽方法图8
8选中“指定宽度”复选框设置当前列宽数值。
Word2007设置行高和列宽方法图9
9单击“前一列”或“后一列”按钮选择当前列。
Word2007设置行高和列宽方法图10
10完成设置后单击“确定”按钮即可。
>>>下一页更多精彩“Word页边距设置的方法”欢迎分享,转载请注明来源:内存溢出

 微信扫一扫
微信扫一扫
 支付宝扫一扫
支付宝扫一扫
评论列表(0条)