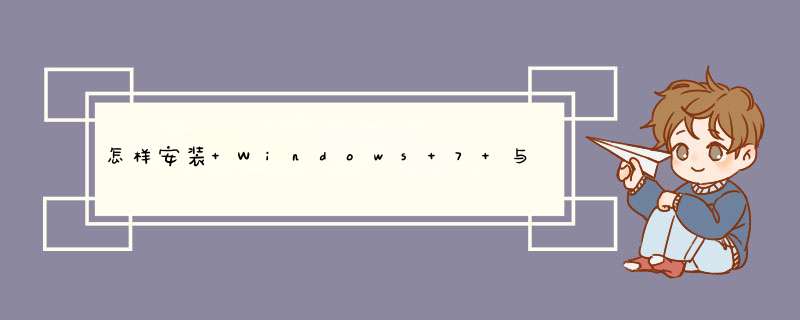
先安装win7系统,安装过程不再详述,要注意的是给安装linux预留足够的磁盘空间
找到Linux的镜像,运行加载, 加载linux安装盘,进行安装。
之后进入该界面,选择第二个“ship” 跳过。
这个界面选择SKIP(忽略)
在分区时,选择”建立自定义分区结构”。 默认点击“下一步”。
在下面的视图中可以看到,这个磁盘(sda)前面的sda1分区和sda2分区都是ntfs格式,为win7系统的分区,所以创建磁盘分区的时候不能使用这两个分区,现在后面的第三个分区:步骤如下
创建好分区之后,选择下一步,显示下面的界面,配置系统的引导所在分区,选择”配置高级引导装载程序选项”
选择grub安装不在sda盘上就行了。Sda5是linux系统的启动分区/boot(如果安装在sda盘的主引导记录MBR,这样会写掉你安装win7所写的引导记录,这样的话你安装之后就是通过linux引导选择启动win7还是linux,你的linux系统就是主系统,当linux不能启动的时候你的win7也就无法启动了)。
安装完毕 之后。
后面的安装步骤按照一般linux安装步骤就行了
设置linux启动选项,也就无法启动linux,所以我们需要一个软件来设置一下:easyBCD。打开win7系统,现在easyBCD软件,然后打开easyBCD。选的是最后一个。Device下拉框就选装好的linux所在分区。如果你在分区的时候把启动信息(/boot)单独分一个区的话,就选择启动分区。然后点击Add Entry,退出,重启。
在编辑引导菜单里面可以看到我们设置的启动项目
10
看到了吧。到这里你就可以看到llinux的系统启动选择
11
安装完毕。
首先,磁盘分区,其实计算机里面自带了一个磁盘分区工具,不过在这之前你要了解主分区、逻辑分区等等一大堆乱七八糟的专有名词,会让你一头雾水。(要是你拥有很好的计算机基础知识那就更好咯。)磁盘分区推荐一款分区工具,傲梅分区助手:分区魔术师的终结者,傲梅分区助手是一款免费、专业级的磁盘分区工具,为用户提供简单、易用的分区管理 *** 作。在这款软件下,你可以随意扩大、缩小、合并分区,相比分区魔术师,傲梅分区助手是中文 *** 作界面,无理解障碍,界面简单容易上手。1、分配给Linux系统空间
双系统的安装,如果只是玩玩而已,使用傲梅分区助手分配给Linux的空闲空间20G足够用了。
2、下载一个Linux下的Ubuntu的最新系统,下载Ubuntu | Ubuntu,弄清楚你的计算机是多少位的,下载对应的安装包,放好先不管。
3、软碟通,编辑光盘映像文件,下载地址UltraISO - EZB Systems, Inc,这是用于将你在上一步中下载的系统文件刻录成ISO文件的工具,你需要准备一个U盘,写入方式:USB-ZIP+。教程参见:使用UltraISO制作U盘启动盘。U盘启动盘做好之后,不用管。
4、安装 EasyBCD 2.2,下载地址EasyBCD官方下载|EasyBCD 2.2最新免费下载。这个软件是用于系统配置创建多重启动系统,也就是新创建一个启动文件,可以让你的电脑在Win7的引导之下,有进入何种系统的选择。
<img src="https://pic3.zhimg.com/1b9194ce1037bb7f7f55109332b6af9e_b.jpg" data-rawwidth="582" data-rawheight="491" class="origin_image zh-lightbox-thumb" width="582" data-original="https://pic3.zhimg.com/1b9194ce1037bb7f7f55109332b6af9e_r.jpg">
“添加新条目” -“NeoGrub”-“安装”-“配置”
然后在d出来的txt文件器中将如下代码覆盖编辑器中的内容并保存:(切记,代码中未加粗的部分以你所下载的系统名为准,所以记得将你下载的系统文件的文件名代替未加粗部分)
title Install Ubuntu
root (hd0,0)
kernel (hd0,0)/vmlinuz boot=casper iso-scan/filename=/ubuntu-12.04-desktop-i386.iso ro quiet splash locale=zh_CN.UTF-8
initrd (hd0,0)/initrd.lz
5、关闭计算机,插入U盘,重启,选择NeoGrub引导加载器 ,进入了Ubunru的 *** 作界面,按Ctrl+Alt+T 打开终端,输入代码:sudo umount -l /isodevice这一命令取消掉对光盘所在 驱动器的挂载(注意,这里的-l是L的小写,-l 与 /isodevice 有一个空格。),否则分区界面找不到分区。
6、下面就点击 安装Ubuntu 12.04开始安装,选择汉语。接下来会出现问你是否要连接网络,我们选择“我现在不想连接wifi网络”(确保安装速度,装好之后会有提示更新软件),然后点击“继续”。
7、在出现的“安装类型”窗口中,因为我们要实现双系统所以选择最后一项,选择“其它选项”,点击“继续”。接着是分配盘符,在设备一栏当中我们找到了之前为Linux预留的20G空间。
8、给20G空间进行分区 *** 作,分配4个区间
第一次分区:
“空闲”处点“+”,进行如下设置:
挂载点:“/”
大小:5120MB
新分区的类型:主分区
新分区的位置:空间起始位置
用于:EXT4日志文件系统
第二次分区:
“空闲”处,继续点“+”,如下设置,
挂载点:(不设置)
大小:2048MB
新分区的类型:逻辑分区
新分区的位置:空间起始位置
用于:交换空间
第三次分区:
“空闲”处,继续点“+”,如下设置,
挂载点:/boot (网上有的说不需要设置这项,但双系统引导时需要,先不要去理解这些)
大小:200MB
新分区的类型:逻辑分区
新分区的位置:空间起始位置
用于:EXT4日志文件系统
第四次分区:
“空闲”处,继续点“+”,如下设置,
挂载点:/home
大小:剩余全部空间,剩下显示多少,就多少
新分区的类型:逻辑分区
新分区的位置:空间起始位置
用于:EXT4日志文件系统
四个分区全部完毕。
9、分区完成之后会有一个“安装启动引导器的选择的设备”,记住这里的选择很重要,因为我们要从windowns引导下启动ubuntu,所以设备的选择取决你的 /boot 所在的盘符,所以看清楚在第八步下 /boot 所在的盘符。之后的步骤就很简单,例如选择美式键盘,还有设置一些个人的信息,相信这些都难不倒大家。填好这些之后,请关机重启,等待GNU GRUB的出现,然后选择启动器吧!记住,第一行是Ubuntu的系统,最后一个才是windowns的系统进入的入口。选择第一个,进入Ubuntu 系统。
用启动型光盘或软盘启动系统,把硬盘重新格式化,格式化成NTFS 或 FAT32格式。然后,用windows安装盘启动,按照普通的windows安装程序安装系统。
安装有2种方法,
1、你可以在网上下一个虚拟光驱(例VDM),然后打开虚拟光驱点加载然后选择你的光盘路径。然后把光驱最小化,记住不要关掉,然后打开我的电脑,你的系统盘的下面就会多出一个虚拟盘,双击它,然后安它的提示一步一步安就可以了安装时不要选择和linux同分区就可以了
2、也可以直接装的.你也可以把网上下载下来的ISO包解压后,选择自定义安装,只要不安装在你原本来系统盘就可了.安装的时候选择保留旧系统,并将Windows7安装到非linux系统安装分区,安装好以后,开机时就会有个系统选择菜单,你可以自己选择进入哪个系统。
欢迎分享,转载请注明来源:内存溢出

 微信扫一扫
微信扫一扫
 支付宝扫一扫
支付宝扫一扫
评论列表(0条)