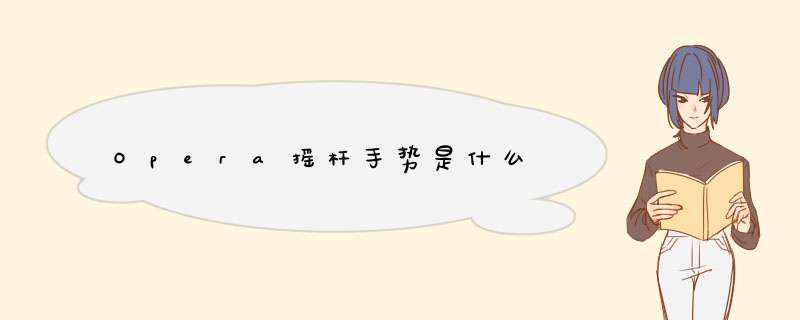
使用方法:
在首次使用鼠标手势时(按住右键向某方向滑动鼠标),opera 会d出一个对话框,询问是否启用鼠标手势,选择是之后即可使用。
opera standard 为默认配置,选择“编辑”可以创建修改后的鼠标配置文件(位于 ..\opera\profile\mouse 文件夹下)手动编辑此文件也可以修改鼠标手势。进入编辑状态,在左侧定义鼠标手势的方向,右侧输入此鼠标手势执行的命令。
比如:想设置这样一个鼠标手势:
按住鼠标右键向左划,执行后退。那么应该在左侧输入 GestureLeft,右侧输入 back ,然后确定即可。
工具-首选项-高级-快捷键-新建一个鼠标手势Opera 的鼠标手势为4方向,即“左←、上↑、右→、下↓”,只能使用这4个命令以及它们的组合,譬如下右上“U”形手势。进入首选项>高级>快捷键,启用鼠标手势,点击编辑进入,打开Application,左边为手势动作设置,右边为手势命令设置。 另外,Opera 的鼠标手势在面板的书签中也可以使用。手势: GestureUp=↑GestureDown=↓GestureRight=→GestureLeft=←GestureUp,GestureRight,GestureDown=↑→↓FlipBack = 按住右键点左键FlipBack shift =FlipForward = 按住左键点右键FlipForward shift = 命令: Reload----------- 刷新Back----------- 后退Forward----------- 前进Rewind----------- 快退Fast Forward ----------- 快进Go to parent directory----------- 回到首页go to start----------- 到页面顶端go to end----------- 到页面底端 http://my.opera.com/konghuidong/blog/2010/05/27/opera本文不是用来看的,是用来查的。大半篇幅用于罗列常用命令的中文翻译,后面稍带讲了示例了一下菜单、鼠标手势和快捷键的修改。我没有按照英文字母为命令排序,而是按照 *** 作类别进行划分,这样找起来更容易一些。一直有朋友建议翻译Opera命令大全,其实我也在悄悄的进行,不过很多命令在设置的时候不可能用到,而且有的已经随着版本的升级而取消或者变化,所以命令大全中的命令没有全部收入进来,浪费时间又浪费眼球,完全没有必要。一、常用命令简介
1、页面 *** 作类
Forward 前进
Back 后退
Fast forward 快速前进(前进到最前一页)
Rewind 快速后退(后退到最后一页)
Reload 刷新
Stop 停止
Reload all pages 刷新所有页面
Wand 填写已经保存的站点用户名和密码,默认快捷键是Ctrl+Enter
Enable automatic reload | Disable automatic reload 开启/停止自动刷新(注:“|”符号表示两种状态的切换,这是一个组合命令,当前标签没有锁定则锁定,当前标签被锁定则解锁。下面不再重复。)
2、标签窗口类:
Lock page | Unlock page 锁定标签/解除锁定标签
Switch to previous page 转到上个标签
Switch to next page 转到下个标签
Page up 向上翻页
Page down 向下翻页
Go to start 转到页面顶部
Go to end 转到页面底部
Scroll 滚屏(向下滚动,慢速)
Scroll up 向上滚屏
Scroll down 向下滚屏
New page 新建浏览器标签
New browser window 新建浏览器窗口
Reopen page 撤销已关闭页面(Undo命令在页面使用,和Reopen page作用相同。)
Detach page 分离当前页面到新窗口
Duplicate page 创建页面副本
Close page 关闭当前页面
Close window 关闭当前窗口
Close all 关闭全部窗口
Close other 关闭其它窗口
3、链接类
Copy link 复制链接
Open link 打开链接
Open link in background page 在后台标签打开链接
Open link in background window 在后台窗口打开链接
Open link in new page 在新标签打开链接
Open link in new window 在新窗口打开链接
Download URL 目标另存为
Save link 目标另存为(和Download URL一样的)
Download URL as 保存到下载文件夹
Copy image 复制图像到内存
Copy image address 复制图像地址
Use image as desktop background 使用该图像作为桌面壁纸
Load all images 重新装入所有图像
Load image 重新装入图像
Save image 保存图像
Save background image 保存背景图像
Copy document address 复制本页面地址
Add to bookmarks 添加到当前网址到书签
Go to page 转到页面。
单独使用该命令,d出地址栏输入框,输入确定后,d出新的窗口。如果在快捷键中定义Go to page,"bbs.deepin.org",就是访问深度论坛首页。可以连续组合,比如New page &Go to page,"网址1" &New page &Go to page,"网址2" &New page &Go to page,"网址3",以此类推,注意网址要加引号。New page表示新建一个页面,“&”符号表示命令并列,按照整段命令的前后顺序执行。
Go to homepage 转到主页
Paste and go 粘贴并转到。此命令主要是在地址栏粘贴已复制的文本(网址)然后转到该链接。
Go to parent directory 转到站点上级目录。比如我在当前页面 http://bbs.deepin.org/thread.php?fid=165使用了本命令,就会转到 http://bbs.deepin.org/。
4、文件 *** 作类
Open document 打开文件
Save document 保存文档
Save document As 保存文档为
Print document 打印文档
Print preview | Leave print preview 开启/结束打印预览
Save window setup 保存会话(快捷组)
Insert session 在当前窗口打开已经保存的会话
Open session 在新窗口打开已经保存的会话
Select session, -1 管理会话
New bookmark 新建书签
Save bookmarks as 保存书签为
Export bookmarks 导出书签
Export bookmarks to HTML 导出书签为HTML
Import bookmarks 导入书签
Import explorer favorites 导入IE收藏夹
Hide opera 隐藏Opera(老板键,默认快捷键为Ctrl+H)
Exit 退出Opera
5、编辑类
Copy 复制文本
Cut 剪切文本
Delete 删除文本
Clear 清除文本
Insert 插入文本
Paste 粘贴文本
Select all 全选文本
Redo 重做文本修改
Undo 撤销修改(注:Undo是个跨域命令,在页面使用Undo,可以回复刚才关闭的页面,此时作用同Reopen page。如果在输入框使用Undo,那么恢复刚才删除的文字。)
New note 新建笔记
Copy to note 复制到笔记
Find 查找
Find next 查找下一个
Find previous 查找上一个
Enable inline find | Disable inline find 启动/停止在页面中查找(这个模式启动之后,关键词可以在搜索框那里输入)
Find inline 进行在页面中查找
6、查看类
View document source 查看网页源代码
Enter fullscreen | Leave fullscreen 启用/结束全屏模式
Enable handheld mode | Disable handheld mode 开启/停止小屏幕模式
Enable mediumscreen mode | Disable mediumscreen mode 启用/禁止适合宽度模式
Select author mode 启用网页作者式样模式,即使用站点设置。
Select user mode 启用用户式样模式,即用户模式。
Zoom in 缩小。比如Zoom in, 100即缩小100%。具体数值可以自行设定。
Zoom out 放大。比如Zoom out, 100即放大100%
Zoom to 缩放到。比如Zoom to, 200即缩放到200%
Set alignment, "hotlist", 6 | Set alignment, "hotlist", 0 显示/隐藏面板
Set alignment, "browser toolbar", 6 | Set alignment, "browser toolbar", 0 显示/隐藏工具栏
Set alignment, "personalbar", 6 | Set alignment, "personalbar", 0 显示/隐藏个人栏
Set alignment, "pagebar", 6 | Set alignment, "pagebar", 0 显示/隐藏标签栏
Set alignment, "status toolbar", 6 | Set alignment, "status toolbar", 0 显示/隐藏状态栏
Set alignment, "document toolbar", 6 | Set alignment, "document toolbar", 0 显示/隐藏地址栏
Set alignment, "site navigation toolbar", 6 | Set alignment, "site navigation toolbar", 0 显示/隐藏导航栏
Enable menu bar | Disable menu bar 显示/隐藏菜单条
Enable scroll bars | Disable scroll bars 开启/禁止滚动条
Customize toolbars, -3 自定义工具栏,“-3”这个参数需要带上,不带上表示进入自定义的第一个页面,即皮肤选择。
Content block mode on | Content block mode off 打开/关闭页面阻止内容模式(Opera 9.0 新加入命令)
7、页面内容类
Enable display images | Disable display images 允许/禁止显示图像
Enable embedded audio | Disable embedded audio 允许/禁止网页中的声音
Enable GIF animation | Disable GIF animation 允许/禁止播放GIF图片动画
Enable javascript | Disable javascript 允许/禁止JavaScript
Enable plugins | Disable plugins 允许/禁止插件
Enable cookies | Disable cookies 允许禁止cookies
Enable proxy servers | Disable proxy servers 启用/禁止代理服务器
8、管理类
Delete private data 删除私人数据
Empty page trash 清空访问页面回收站
Empty trash 清空回收站
Manage accounts 管理帐号
Manage bookmarks 管理书签
Manage contacts 管理联系人
Manage links 管理链接
Manage, "links" 管理链接(标签窗口模式)
Manage wand 管理Wand
Manage cookies 管理cookies
Manage, "notes" 管理笔记
Manage, "transfers" 管理下载
Manage, "history" 管理历史
Show preferences 工具菜单中的首选项
9、其它
Execute program 执行程序。这是个相当重要和有用的命令,我们可以通过此命令调用系统中的各种程序。它的格式为:
Copy code
Execute program, "程序路径以及程序名", "参数"
例如调用IE:
Copy code
Execute program, "iexplore.exe", "%l"
附:
关于变量的定义
%u = 当前显示文档的url,常用于下载工具传递本页所有链接
%t = 选定文本。比如常用的“转到URL”的命令为Go to page, "%t"
%s = 来源于当前显示文档的字符串
%c = 剪贴版内容
%i = 显示的搜索结果个数 (search.ini)
%l = 当前选择的链接,常用于下载工具传递链接
Hotclick search 搜索,比如Hotclick search,200表示用google搜索当前圈选文本,200为search.ini中某个搜索引擎下Search Type=后面指定的数值。
Show popup menu 调用菜单的重要命令。比如:
Copy code
Item, "菜单"=Show popup menu, "Browser Menu Bar", , "菜单", "Panel Windows"
这个是调用[Browser Menu Bar]菜单,名字取名为“菜单”(可以去掉,但是逗号不能省略),使用的图标是Panel Windows。
Focus address field 聚焦到地址栏
Focus chat input 聚焦到聊天输入
Focus quick reply 聚焦到快速回复
Focus search field 聚焦到搜索框
Get mail 接收邮件
Read mail 阅读邮件
Compose mail 写邮件
Read newsfeed 阅读新闻推送
二、菜单修改
菜单配置文件默认位置\Opera\defaults\standard_menu.ini,如果你创建或启用了自己的菜单,那么它会创建到C:\Documents and Settings\你的用户名\Application Data\Opera\Opera\profile\或者C:\Program Files\Opera\profile,视你的安装方式决定。不推荐修改默认菜单,建议创建一个菜单副本,避免升级的时候菜单被新版Opera替换。创建方法是工具菜单->首选项->高级->工具栏->菜单设置那里选择一个Opera默认菜单,名字是Opera Standard,然后点击旁边的副本按钮。
在standard_menu.ini中常用的右键d出菜单名如下,在standard_menu.ini中搜索即可找到:
右键点击页面空白处的d出菜单:[Document Popup Menu]
右键点击图片的d出菜单:[Image Popup Menu]
右键点击链接的d出菜单:[Link Popup Menu]
右键点击已拖选文本的d出菜单:[Hotclick Popup Menu]
右键点击回复框以及记事本空白处的d出菜单:[Edit Widget Popup Menu]
右键点击托盘图标的d出菜单:[Tray Popup Menu]
右键点击标签栏空白处的d出菜单:[Pagebar Popup Menu]
右键点击当前激活标签栏的d出菜单:[Pagebar Item Popup Menu]
右键点击其他未激活标签栏的d出菜单:[Pagebar Inactive Item Popup Menu]
Opera最上方的菜单项目名称如下:
文件菜单:[Browser File Menu]
编辑菜单:[Browser Edit Menu]
查看菜单:[Browser View Menu]
书签菜单:[Browser Bookmarks Menu]
饰件菜单:[Browser Widgets Menu]
新闻推送菜单:[Browser Feeds Menu]
邮件菜单:[Browser Mail Menu]
聊天菜单:[Browser Chat Menu]
工具菜单:[Browser Tools Menu]
窗口菜单:[Browser Window Menu]——默认没有开启,在工具菜单-首选项-高级-浏览中勾选“显示工具菜单”即可显示。
帮助菜单:[Browser Help Menu]
1、绝大多数都是Item、Submenu、Include开头,每一行对应着右键菜单的一个项目。--------------------1这样的表示菜单中的分隔符。不喜欢的命令项目删除就行了,或者在该行最前面加上分号“”。
2、加上分号“”,表示该项目不在使用的菜单中显示,被当作注释处理。比如工具栏菜单[Browser Tools Menu]下面的:
Copy code
Item, 69887 = Manage cookies
它实际上位于Opera菜单->工具->高级的上面,作用是管理Cookies,不过我们看不见它。
3、69887这个数字,表示该项目的名称,它对应的是Opera目录下.lng文件中的条目。现在Opera语言文件中的数值经过换算,所以你在语言文件中找不到69887这个项目。不过我们可以自己指定名字,比如:Item, "管理cookies" = Manage cookies,不加引号也是可以的。
实例:
来看一下[Document Popup Menu]即右键点击页面空白处的d出菜单,图中绿线圈住的项目前面加有“”分号,所以在实际菜单中不会看到。紫色项目,调用的是[Frame Menu]和[Document Background Menu]两个子菜单,需要在框架和背景图片上点击右键才能看到,平时是看不见的。
三、鼠标手势修改
方向在左边设置。就4个,上、下、左、右,可以自己组合,中间加入英文逗号就行了。
GestureUP = 上
GestureDown = 下
GestureLeft = 左
GestureRight = 右
命令在右边,就是本文前面那些,自己选用。
四、快捷键修改
这个更简单了,不详说。首先进入快捷键设置,查找快捷键,一般都是Application下的。比如查找F1,然后修改后面的命令即可。默认的F1是转到Opera的帮助页面。
欢迎分享,转载请注明来源:内存溢出

 微信扫一扫
微信扫一扫
 支付宝扫一扫
支付宝扫一扫
评论列表(0条)