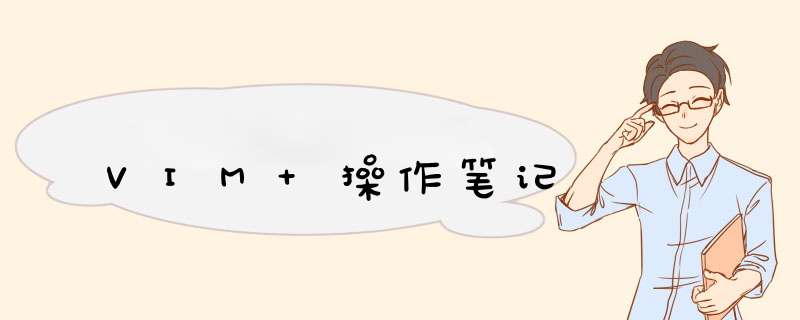
(1)全词匹配
如果你输入 /int ,你也可能找到 print 。
要找到以 /int 结尾的单词,可以用:
“>” 是一个特殊的记号,表示只匹配单词末尾。类似地, “>” 只匹配单词的开头。
一次,要匹配一个完整的单词 “int” ,只需:
(2)不区分大小写
默认是区分大小写的
先输入
进行查找
再输入
(3) 区分大小写替换
上文中命令结尾的 g 即是替换标志之一,表示全局 global 替换(即替换目标的所有出现)。 还有很多其他有用的替换标志:
空替换标志表示只替换从光标位置开始,目标的第一次出现:
i 表示大小写不敏感查找, I 表示大小写敏感:
c 表示需要确认,例如全局查找 "foo" 替换为 "bar" 并且需要确认:
回车后Vim会将光标移动到每一次 "foo" 出现的位置,并提示
按下 y 表示替换, n 表示不替换, a 表示替换所有, q 表示退出查找模式, l 表示替换当前位置并退出。 ^E 与 ^Y 是光标移动快捷键
(4) 替换一定范围内的内容
将1至3行的第一个a替换为b
将1至3行的所有a替换为b
将光标移动到所在的单词,然后输入
原因: Makefile只识别Table键,而无法识别空间开头的命令
解决方法 : 通过在 vim编辑模式下组合“ ctrl + v + i ”来写入一个 tab键
检查Makefile文件: od -t c makefile
我们现在已经能快速的分别光标所在的位置了,但是离我们最终需要的 效果还差一些,因为当前行是一条横线,所以有时候很难区分英文的逗号 和句号,在这个基础上我们需要加入一下配置
highlght 主要是用来配色的,包括语法高亮等个性化的配置。可以通过:h highlight,查看详细信息
CursorLine 和 CursorColumn 分别表示当前所在的行列
cterm 表示为原生 vim 设置样式,设置为 NONE 表示可以自定义设置。
ctermbg 设置终端vim的背景色
ctermfg 设置终端vim的前景色
guibg 和 guifg 分别是设置gvim的背景色和前景色,本人平时都是使用终端打开 vim,所以只是设置终端下的样式,下图是我的配置截图:
普通模式下输入 : 进入命令行模式下对 shiftwidth 值进行设置可以控制缩进和回退的字符数。
:set shiftwidth? 获取当前的设定值
:set shiftwidth=10 设置缩进为 10 个字符
:h shiftwidth 打开名为 shiftwidth 的帮助文件
:ce(center)命令使本行内容居中
:ri(right)命令使本行文本靠右
:le(left)命令使本行内容靠左
使用 vim 编辑多个文件,一种是在进入 vim 前使用的参数就是多个文件。另一种就是进入 vim 后再编辑其他的文件。 同时创建两个新文件并编辑
vim 1.txt 2.txt
默认进入第一个文件
:n 编辑 2.txt 文件,可以加 ! 即 :n! 强制切换,之前一个文件的输入没有保存,仅仅切换到另一个文件
:N 编辑 1.txt 文件,可以加 ! 即 :N! 强制切换,之前文件内的输入没有保存,仅仅是切换到另一个文件
:e 3.txt 打开新文件 3.txt
:e# 回到前一个文件
:ls可以列出以前编辑过的文档
:b 2.txt(或者编号)可以直接进入文件 2.txt 编辑
:bd 2.txt(或者编号)可以删除以前编辑过的列表中的文件项目
:e! 4.txt,新打开文件 4.txt,放弃正在编辑的文件
输入:f 显示正在编辑的文件名
输入:f new.txt,改变正在编辑的文件名字为 new.txt
:recover filename.txt 恢复文件
vim -r test.txt 选择用于恢复的文档的交换文件
:!ls 用于显示当前目录的内容
:!rm FILENAME 用于删除名为 FILENAME 的文件
:w FILENAME 可将当前 VIM 中正在编辑的文件另存为 FILENAME 文件
:set 或者 :se 显示所有修改过的配置
:set all 显示所有的设定值
:set <option>? 显示 option 的设定值
:set nooption 取消当前设定值
:set autoindent(ai) 设置自动缩进
:set autowrite(aw) 设置自动存档,默认未打开
:set background=dark 或 light,设置背景风格
:set backup(bk) 设置自动备份,默认未打开
: set cindent(cin) 设置 C 语言风格缩进
vim 可以在一个界面里打开多个窗口进行编辑,这些编辑窗口称为 vim 的视窗。例如在命令行模式下输入 :new 打开一个新的 vim 视窗,并进入视窗编辑一个新文件(普通模式下输入 Ctrl+w 也可以),除了 :new 命令,下述列举的多种方法也可以在命令模式或普通模式下打开新的视窗:
:sp 1.txt 打开新的水平分屏视窗来编辑 1.txt
:vsp 2.txt 打开新的垂直分屏视窗来编辑 2.txt
*** 作窗口就需要在普通模式下
Ctrl+w s 将当前窗口分割成两个水平的窗口
Ctrl+w v 将当前窗口分割成两个垂直的窗口
Ctrl+w q 即 :q 结束分割出来的视窗。如果在新视窗中有输入需要使用强制符!即:q!
Ctrl+w o 打开一个视窗并且隐藏之前的所有视窗
Ctrl+w j 移至下面视窗
Ctrl+w k 移至上面视窗
Ctrl+w h 移至左边视窗
Ctrl+w l 移至右边视窗
Ctrl+w J 将当前视窗移至下面
Ctrl+w K 将当前视窗移至上面
Ctrl+w H 将当前视窗移至左边
Ctrl+w L 将当前视窗移至右边
Ctrl+w - 减小视窗的高度
Ctrl+w + 增加视窗的高度
欢迎分享,转载请注明来源:内存溢出

 微信扫一扫
微信扫一扫
 支付宝扫一扫
支付宝扫一扫
评论列表(0条)