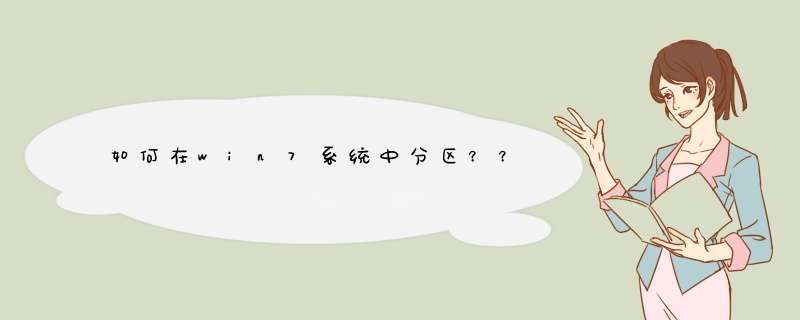
注:C盘分区会重启数次,俺试过的,一会儿就OK
分区助手是一个比较专业对电脑进行分区的一款免费软件。它实现了与分区魔法师PQ相当的所有功能。支持Windows
XP/2000/2003/WinPE,还支持Windows
7,Windows
8系统,
1、首先我们下载这个免费的软件,然后进行安装 *** 作。这个建议在软件的官方地址下载。当然也可以在大的网站内进行 *** 作下载。
2、下载后我们打开软件安装
3、进入软件主页面。可以看到左边有很多详细的工具栏目。以及右边有硬盘的容量,以及使用率的描述,非常详细。
4、我们假如需要重新调整硬盘大小,直接找一个大的硬盘,然后点击下,反键,进行设置容量大小,记得单位。(也就是楼主的C盘)
5、d出新的窗口,调整并移动分区,这里有大小与位置。我们只需要对你需要调整大小的盘符进行调整。比如D盘,这里我们给与调整。
6、调整时输入相应的数值,只有正确的数值,然后点击确认,软件才能执行下一步,否则失败。
硬盘容量的单位为兆字节(MB)或千兆字节(GB),在计算机中1GB=1024MB,而硬盘厂家通常是按照1GB=1000MB进行换算的。
7、输入好上面的数值后,我们决定开始 *** 作,下面提示D盘已经变成绿色,即为正确。
否则是无法显示的。
8、我们再次考虑这个 *** 作的盘符以及进行移动的数值,就点击 *** 作,在最上面有个提交。倘若你还是觉得不对,可以点击
放弃或者
撤销。
9、在点击执行后,分区助手需要电脑重启,或者直接 *** 作,这时点击“是”以在重启模式下执行, *** 作有英文版,也有中文版的。
10、最后再点击其他的盘符,进行合并处理,即可。一般W7系统下不需要重启,直接工作运作,XP需要重启,后台运作。最后我们看看到硬盘的容量已经发生了变化。
注:C盘分区会重启数次,俺试过的,一会儿就OK
一、用WIN7自带分区工具分区1、在桌面右键点击“计算机”-“管理”, 打开的计算机管理窗口,在打开的计算机管理窗口的左侧,鼠标左键单击选“磁盘管理”打开磁盘管理窗口。
2、右击要压缩的主分区C-选“压缩卷”-等待系统完成查询可用压缩空间,在压缩对话框,在显示“压缩前的总计大小”和“可用压缩空间大小”下的“输入压缩空间量”中指定分出来的容量,点击“压缩”,再点击“是”。
3、创建新分区,鼠标右键点击前面 *** 作得到的”未分配”空间,选“新建简单卷”,打开“欢迎使用新建简单卷向导”对话框,打“下一步”。
4、指定卷标大小,根据需要在“简单卷大小”输入想要创建分区的大小,点击“下一步”。
5、分配驱动器号和路径,写入盘符号后, 点击“下一步”。
6、格式化分区,点选“按下列设置格式化这个分区”:
“文件系统”,选“NTFS”;
“分配单位大小”,选“默认”;
“卷标”,,默认是“新加卷”;
勾选“执行快速格式化”, 点击“下一步”。
7、点击“完成”,格式化后显示“状态良好”,分区完成。
二、Partition Manager硬盘分区魔术师9.0绿色版,完美支持win7与vista硬盘无损重新分区。
http://www.codepub.com/d/downpage.php?n=1&id=16722::1257315143
1、从网上下载磁盘分区工具,“Partition Manager硬盘分区魔术师9.0绿色版”,下载后打开安装到D分区。
2、打开分区工具主界面,右击要调整容量的分区,选“移动调整分工区的大小”,打开调整分区对话框 。
3、要Volunt下拉列表中输入数值,点击下边两项为默认,是。
4、显示分区结果,右击新分区,选“创建分区”,打开创建分区对话框
创建新分区:逻辑分区
请指定分区大小:输入数值
请为分区选择文件系统:NTFS
请指定盘符:如,F,打“是”。
5、选菜单“改变”-“应用改变”-显示进度,完成后关闭对话框。
欢迎分享,转载请注明来源:内存溢出

 微信扫一扫
微信扫一扫
 支付宝扫一扫
支付宝扫一扫
评论列表(0条)