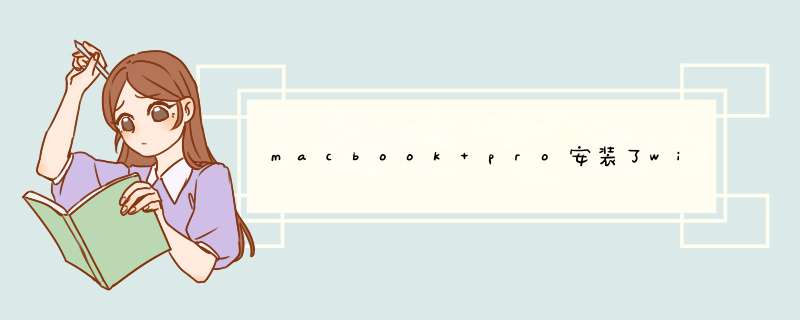
你遗漏了一个非常重要的 *** 作步骤,就是装win7前备份win7的驱动。你这样的 *** 作方式也不是不可行,只是要单独分一个bootcamp
分区,那样划不来。建议百度下bootcamp4.1版。如果找不到,留个信箱给我。我传给你。 *** 作方式如下:\x0d\x0aMac
系统下,插入
移动硬盘(格式是exfat或fat32的),按照顺序打开:应用程序—实用工具—Bootcamp助理,会出现简介框,在简介框下方左右会各有一个选项,分别是:“打印安装与设置指南”、“继续”。选择“继续”,此时会d出提示“好”, 选择“好”,再点“继续”(默认的选择项是“从apple下载最新的Windows支持软件),此时会有两种选项,选择第二个“将副本存储到外置驱动器”,再单击“继续”,选择存储的路径为之前所插入的移动硬盘即可。请耐心等待Bootcamp助理自动下载Win7系统下本机硬件所需的驱动,下载完成后,安全“推出”移动硬盘。\x0d\x0a装好win7以后,将移动硬盘插上,找到刚刚备份的bootcamp文件夹,选择里面的setup安装程序,默认安装。完成后,重新启动计算机即可。 \x0d\x0a\x0d\x0a个人觉得还是要使用bootcamp助理推荐的windows驱动,兼容性各方面都不错。驱动精灵也不是不可以,但是任何事情在有选择的前提下,为什么不选择最好的那一种处理方式呢?不用bootcamp,在移动硬盘上安装Win7因为本人的MacbookPro是几年前的旧款,现在硬盘已经七零八落的塞了很多数据,不方便单独分一个区在硬盘上直接装Win7,加上只是偶尔需要用到Win7,所以在网上搜了一个教程,花了一天的时间,学会了在移动硬盘上安装Win7并且可以在mac上完美运行。据说如果安装Win8,过程类似但更简便,但我想在当下,还是用Win7的用户比较多,这里借鉴之前看到的教程,将安装过程中可能出问题的地方做一些特别说明,整理了这个简单易懂的教程。准备工作:1.Win7的ISO镜像文件(建议下载原版的Winows7镜像,不要使用Ghost或其他版本)2.移动硬盘以及一个1G以上的U盘3.Disk Genius (分区软件)4.NT6 快捷安装器(用于将Win7镜像拷贝到移动硬盘并添加启动引导信息和USB移动硬盘支持)5.一台Windows系统的PC第一步:在PC上,用Disk Genius将移动硬盘分区,至少要分出两个区,其中一个是系统区,系统区要设置成主分区,并且要激活(右击分配的主分区盘符,如果激活那个状态显示为灰色,则设置正确)。注意,除了主分区以外的其他分区如果已经被格式化成Mac OS文件系统格式,则在这里显示为未格式化,不需要改动和格式化,以免数据丢失。如果你腾出一块新移动硬盘专门用来安装Win7和作为PC运行,建议将系统主分区格式化为NTFS格式,其余分区格式化成exfat格式,Disk Genius软件没有原生的exfat支持,如果你使用的PC是Win7系统,可以用系统自带的磁盘工具来将其余分区格式化成exfat格式。这样你的移动硬盘可以直接在mac系统下读写,而NTFS如果想在mac下读写,需要另外加装软件支持。第二步:使用NT6 快捷安装器安装Win7。1. 将下载的Win7镜像文件解压到PC硬盘,找到install.wim文件,一般位于镜像根目录下的Source文件夹下。2. 点击上图中打开,浏览到你刚刚解压的install.wim文件安装分区选择移动硬盘的主分区盘符,引导分区也设置成移动硬盘的主分区盘符,前后一致,就是你移动硬盘上刚刚格式成NTFS格式准备装系统的那个盘的盘符。(这图是我网上找的,你应该选择你移动硬盘上分配给Windows的那个分区的盘符,不一定是D)系统的版本是可选的,选择你下载的镜像文件对应的版本,建议下载Windows7 SP1的微软原版镜像,确保镜像文件完整无误,如果在打开镜像文件时提示文件不完整之类的信息,说明镜像文件有问题。将图中格式化和安装到移动硬盘都勾选。(这两个勾非常重要,特别说明一下)(1)本来这个分区我们已经在上文提到的Disk Genius软件格式化过了,为了防止安装到末尾出错,建议在这一步将此分区重新格式化一次,也就是勾选格式化的那个勾。在你把两个勾都勾完了,点击开始安装之后,会先跳出格式化窗口,此时按提示 *** 作,格式化完成后直接关闭格式化设置那个小窗口。你就会看到NT安装器里已经开始Windows安装文件了。(2)勾选安装到移动硬盘,则在安装接近尾声的时候,会自动写入USB移动硬盘引导信息,如果安装到尾声提示写入USB引导信息出错,则你安装完成的Windows7无法正常在Mac上启动,继续后续的安装步骤。NT6快捷安装器运行完毕后会提示重新启动,此过程根据电脑硬件不同情况,会持续15分钟到半小时的时间,提示重新启动的时候不要重启,关闭窗口后推出硬盘,这一点非常重要。到这一步,你在PC上的工作已经完成。第三步:将移动硬盘插到Mac上,启动Mac系统。在系统偏好设置里,找到启动磁盘,除了你的mac系统,你还可以看到你移动硬盘上的Windows系统。选择它,然后重启,此时,你的mac即可从移动硬盘启动继续安装。注意:在安装到这一步时,网上教程中有不同的做法。有些人是插上移动硬盘之后重启时按住Option键,可以看到安装有Win7的那个移动硬盘盘符,然后从它启动;有些人在mac上安装了一个叫refit的软件,然后在终端输入几条命令让mac在开机时出现选单,从选单选择装有Win7的那个移动硬盘分区启动。这些方法都可行,但都不能确保100%成功。我在这一步重装了三次,最后才想到这个最简单的方法。Mac重启后会自动继续安装步骤,此时就和你在PC上安装Win7一样,会经过一次重启和很多自行的设置,注意要耐心等待,安装设备的过程开始会有点慢,看起来像是假死了,但其实它自己在安装,一定不要中途拔出移动硬盘。全部完成后,你就可以看到Win7的桌面了。最后,要解决的是驱动问题。还记得在准备工作里让大家准备的U盘吗?这就是给你装驱动用的。这一步是使用mac系统下的Bootcamp助手下载Windows支持软件和驱动。(可以事先就准备好,也可以不用到U盘,直接放在你装Win7的移动硬盘的非系统分区。前提是此分区的格式必须是NTFS或者exfat,这样才能被Windows系统读到。建议使用U盘的原因是Bootcamp助手下载的文件必须被下载到外置硬盘,直接放在装系统的移动硬盘可能有些小白级的尝试者找不到下载的文件。)在Mac上启动Win7,打开下载好的WindowsSupport 文件夹中的setup文件,即可完成所有驱动的安装。驱动全部安装完成后,建议选择稍后手动重启,因为你的Win7还没有激活。在网上搜一个Win7激活补丁,解压后双击运行,激活结束后再重新启动,所有步骤就全部完成了。重启时如果想启动mac,按住Option键启动,选择mac系统。记得进入mac后在系统偏好设置的启动磁盘里把启动磁盘换回mac,以后你需要用到Win7的时候插上移动硬盘再换回来。毕竟是mac,还是用OS系统的时候比较多,对吧?教程写完了,最后PS一句,由于这样安装Win7并没有通过Bootcamp安装,所以Mac和Windows是完全分离的。你在Mac插上移动硬盘,不会显示为Bootcamp,依然是移动硬盘的分区。即使你的Mac装了NTFS支持软件,也最好不要将你的文件存放在移动硬盘的Windows分区。以免破坏原有的Windows文件系统。你启动Windows,移动硬盘就是你的PC,不会显示为移动硬盘。祝您成功。
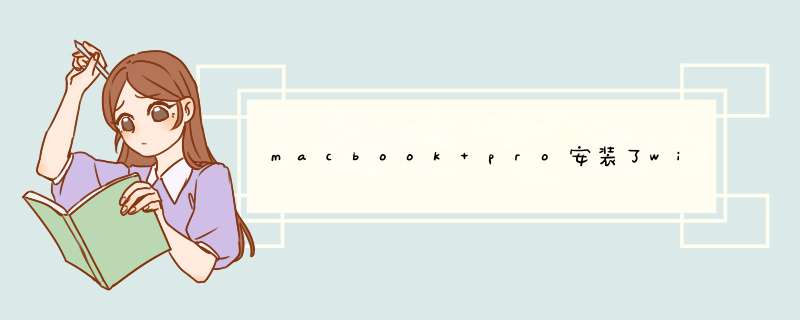
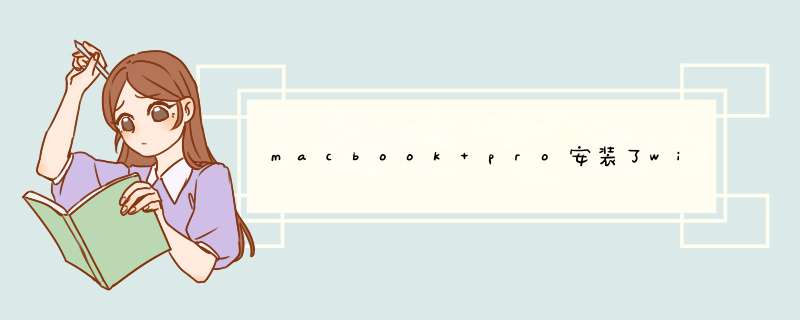
 微信扫一扫
微信扫一扫
 支付宝扫一扫
支付宝扫一扫
评论列表(0条)