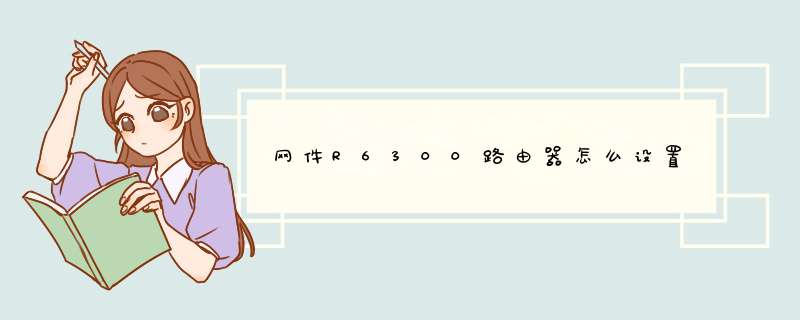
美国网件R6300作为一款802.11ac的无线路由器,性能已经足以取代千兆有线网络。适用于对于追求性能,追求一步到位的玩家。
无线网卡部分: Intel 6300AGN *2 ,这里没有使用AR9380的原因是,目前 笔记本 上普遍采用Intel的无线网卡,选用Intel的更具代表性
千兆网卡:Intel 82579 千兆网卡 *2
软件:
Windows 7 专业版,安装所有必选补丁,不安装杀毒软件及防火墙
Intel 6300AGN及Intel 82579均安装可以从Intel官网下载到的最新稳定版驱动
Endpoint 7.10.39.318,安装至2台计算机
IxChariot 6.70.27.44
美国网件的路由器的默认管理地址 当然,也可以使用更简单更通俗的192.168.1.1来登录,默认用户名/密码为admin/password。
无线设置部分,主要有下面几个特点:
1. R6300支持无线隔离,即可以设置让客户端仅能于无线路由通讯,而无法访问其他的客户端,对于共享网络的用户可以打开。
2. R6300 的模式部分,不再用Auto、G、AGN 、N only的描述方式,取而代之的是用无线速度来表示。注意R6300已经没有了20Mhz,40Mhz,Auto的选项。
3. 2.4G 最大450Mbps,5G最大1300Mbps。
4. R6300支持访客网络,即可以单独设置一个SSID给客人使用。可以单独设置这个SSID能对互联网和局域网的访问权限。
美国网件路由器R6300安装升级设置
路由器第一次连接,尚未配置的话会出现下面的“正在更新设置”,大约需要1-2分钟会进入下一个页面。我在测试网件送来的2台路由器中,其中一台一切正常。另外一个卡死在这个页面,不停的重复,多次reset后恢复正常。不知是个体问题还是固件问题。
美国网件第一次更新后会进入设置向导,可以选择用向导设置、手动设置以及恢复之前备份的设置。我当然是选择手动设置了。
登陆美国网件后的第一个页面,网件的固件一项支持多语言,对中文的支持毫无问题。在右侧有下拉菜单可以迅速切换语言。
首页会显示互联网状态,无线状态,连接设备等一些路由器的基本信息。
第一步当然是升级固件。美国网件可以检测后自动升级,也可以手动下载固件然后升级。
升级开始会显示当前和更新后版本,我这里其实已经刷到最新了。选择是就会开始更新然后 自动重启 ,注意整个过程不要断电。
升级完成后,就是对各个选项的介绍了。对设置不明白的时候,点页面下面的小箭头,会有详细帮助,这点网件做的相当不错。访客网络的设置部分,可以单独设置SSID,加密等。
也就是在连接USB设备后,可以提供打印机共享、网络文件夹共享、FTP、媒体服务器等的功能。下图是基本设置部分,内容比较简单
下面是美国网件R6300的高级设置
高级设置 首页显示的内容已经从图形变成了各种数据。 而设置向导,居然也出现在了高级设置部分,菜单设置稍微有点不合理。WPS设置,这个不用介绍了吧,现在基本所有路由器均支持这个功能。QOS设置,支持对带宽进行限制QOS设置界面,美国网件R6300已经内置了相当多的应用程序,常见的魔兽等也在列。USB存储设置,前面已经介绍过,支持windows 共享、http共享、https共享、FTP。R6300支持打印机共享,只需要将打印机连接到美国网件R6300的USB接口,然后家庭计算机安装好对应的驱动即可。
高级中的无线设置,可以设置报头等。这个地方也可以设置定时开关无线WPS的设置也是在这里。基本的端口映射,端口转发
远程管理,现在越来越多的无线路由支持远程管理功能。而出于安全考虑,高端路由器基本都是使用https加密来提供管理功能。
流量控制统计和控制功能,对于非包月用户比较有用。
你好!具体的r6300v2路由器的设置方法如下:
1. 将路由器的电源连接好,然后将一条网线的一头插在电脑的网口,另一头插在路由器的LAN口。
2. 打开电脑的浏览器,在地址栏里输入路由器的IP(大部分产品的IP都是192.168.0.1),点击回车键,进入路由器的设置页面,用户名是 admin,密码是空白,点击登陆,进入路由器的设置主页。
3. 登录主页后,选择手动设置。然后再选择手动因特网设置,家庭拨号用户选择PPPOE连接类型。在用户名,用户里正确输入ISP提供商(网通,长城,电信,铁通,有线等)给的用户名和密码。连接方式选择总是(或者自动。型号,版本不同可能会不一样)MTU值填入1492。保存就完成了。
4. 无线路由器还有一个无线加密,用来保障用户无线的安全。在路由器的设置主页面选择无线设置,在安全模式里选择一种加密方式,WEP、WPA、WPA2中的任何一种,然后在安全密钥里输入8位或者以上汉字或者数字作为无线的密码,保存设置后路由器的设置就完成。
5.设置完成后路由器会自动重启,将外网线连在路由器的WAN口就可以使用了。
欢迎分享,转载请注明来源:内存溢出

 微信扫一扫
微信扫一扫
 支付宝扫一扫
支付宝扫一扫
评论列表(0条)