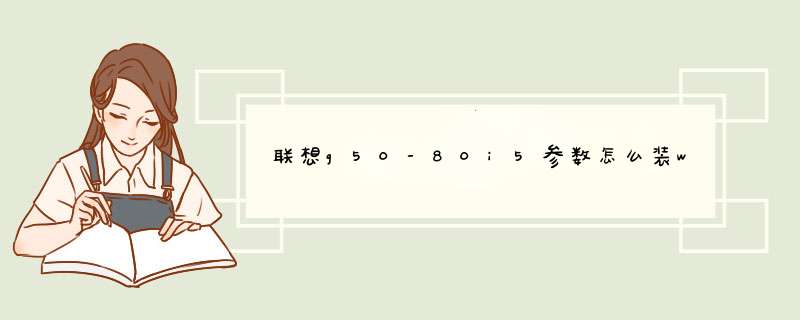
具体方法:
1. 按F1进入bios设置界面;
2. 再按上下方向键选择到“OSOptimized Defaults [Win8 64Bit]”处,接下来按回车键,将[]里面的“Win8 64Bit”换成“disabled”,关闭UEFI启动模式;
3. 按左右方向键将上面的光标从“Exit”处移至“Boot”选项,在确认“BootMode”后面[]里面的选项为“LegacySupport”;
4. 按上下方向键将光标移至“BootPriority”处,按下回车键,将[]里面的“UEFI First”选择更换为“LegacyFirst”即可。
5. 使用u启动制作好启动盘的u盘插入到电脑,在重启的时候看到开机画面时连续按下F12键进入启动菜单,将USB设置为第一启动盘;
6. 进入u启动u盘界面,选择win2003PE系统;
7. win8硬盘的格式,硬盘格式默认是“GPT”(GUID分区表),装win7的话会报错,需要把硬盘清空,将其格式转换成MBR格式,才能成功安装win7系统;
8. 使用分区工具对硬盘进行重新分区的 *** 作,找到并打开桌面上的“DiskGenius分区工具”;
联想g50-80用u盘重装系统具体 *** 作步骤如下:
准备工作:
① 下载u深度u盘启动盘制作工具
② 一个能够正常使用的u盘(容量大小建议在4g以上)
③了解电脑u盘启动快捷键
BIOS设置u盘启动 *** 作方法:
1、将制作完成u深度u盘启动盘连接至电脑,重启电脑后在显示器中出现联想logo的时候按下联想笔记本u盘启动键f12键,如下图所示:
2、接着进入到启动项选择窗口,移动光标选择u盘启动,按下回车键执行,如下图所示:
3、等待片刻,顺利进入u深度主菜单,如下图所示:
安装系统到电脑本地 *** 作步骤:
第一步:下载win7系统镜像包,存入u盘启动盘。
1、将准备的的win7系统镜像包存储到已做好的u深度u盘启动盘根目录中:
第二步:安装win7系统至电脑当中
1、先将u深度u盘启动盘连接到电脑,重启电脑等待出现开机画面时按下启动快捷键,使用u盘启动盘进入u深度主菜单,选择【02】u深度Win8PE标准版(新机器),按下回车键进入,如图所示:
2、进入pe后会自启u深度pe装机工具,首先点击"浏览"将保存在u盘的系统镜像添加进来,接着选择c盘作系统盘存放镜像,点击“确定”即可,如图所示:
3、不对d出的询问提示窗口进行修改,直接按下"确定"即可,如图所示:
4、等待磁盘完成格式化后,将会进行win7镜像文件安装,如图所示:
5、此时就可以拔除u盘了,重启系统开始进行安装,我们无需进行 *** 作,等待安装完成即可,最终进入系统桌面前还会重启一次,如下图所示:
解决方法:直接重新安装WIN 10就可以了。u盘安装win10方法:
用U盘做系统的方法和步骤如下:
第一步:将U盘做成可以启动的U盘启动盘:
从网上下载一个叫:大白菜U盘启动盘制做工具:下载好后,然后安装,插上U盘,就把u盘(包括IF卡也可以)或者移动硬盘做起一个带PE的U盘启动盘,里面就带有一个PE,接着到有WIN10的地方下一个系统(比如系统之家),可以通过迅雷下载,下载后的文件是ISO文件,通过解压或者将GHOSTXP的文件提取出来(你可通过一个工具UltraISO将它的一个以GHO为后缀名的文件提取出来),然后将这个后缀名为WIN10.GHO直接放也U盘中就行了,这样就可以做系统了。
第二步,如何来用U盘做系统:
(1)首先要学会设BiOS为启动项(一般是开机按下F12键,选择好USB-HDD盘),当然也可以按DEL进入BIOS中,在BOOT中(BOOT----bootsettings---boot device priority--enter(确定)--1ST BOOTDEVICE---USB-HDD--enter(确定),F10保存)。
(2)设置好USB为第一启动项,然后开机启动电脑,接着进入U盘或者移动盘,就会现一个菜单,可以利用这个菜单上的GHOST11。2来还原镜像,(前面不是已经说了放了后缀名为WIN10.GHO的 *** 作系统吗,)找到这些镜像还原就OK了。手动运用镜像还原的方法:(就是进入GHOST11.2或11.5后,出现一个GHOST的手动画面菜单,你点击(Local-partition-FormImage)选择好你的镜像所在盘符,点确定,然后选择要还原的盘符,点OK,再选择FAST,就自动还原了)。
欢迎分享,转载请注明来源:内存溢出

 微信扫一扫
微信扫一扫
 支付宝扫一扫
支付宝扫一扫
评论列表(0条)