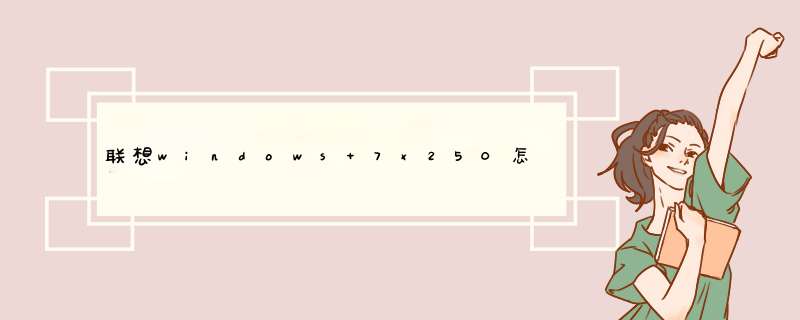
3.请参看屏幕提示,指纹识别设备驱动程序安装完成后,需要重新启动计算机。
4. 待计算机重新启动后,点击开始,控制面板,硬件与声音,生物特征设备。
5. 点击 管理指纹数据。
6. 点击需要设置的手指图示,输入 Windows 帐户密码。
7. 根据屏幕提示信息将手指放在指纹识别器上扫描指纹信息。
8. 指纹扫描完成后注销计算机,即可通过扫描指纹登录Windows。
在安装了指纹识别的驱动和应用软件之后,在任务栏右下角会出现一个黄色的钥匙,这个就是指纹识别的图标,指纹的设置也是从它开始,指纹识别设置包含三个步骤:用户锁定、指纹录入和用户配置文件备份。以下我们分别介绍。
指纹识别都是对应Windows的账户起作用,下面我们一起看一下设置步骤。
双击任务栏上的钥匙图标,d出指纹设置界面,点击“运行注册向导”即可看到运行界面,开始指纹的设置。
设置的第一步就是锁定关联账户。此软件可以锁定现有的账户,也可以创建账户之后建立关联。
如果选择“注册现有的windows用户”,将会d界面,如果选择“创建和注册新Windows用户”,则会d出另一个界面。两者的差别就在于创建新账户会有确认密码和选择账户类型两项。
注:指纹识别锁定的用户也必须有密码,如果没有密码,会要求在界面中输入用户名后点击“下一步”,系统会要求创建用户密码,出现“新密码”和“确认密码”的文本框,输入之后即可添加密码。
以上就是锁定用户的 *** 作,输入完毕后单击“下一步”,出现运行界面,之后进入指纹设置过程。
指纹录入
进入指纹识别设置后,会出现一个两只手的界面,开始十个手指全部是虚线方框,点击其中一个方框之后在手指上出现红色的箭头,表明选择此手指进行指纹录入。
注:这里选择的手指和后续录入指纹的手指并没有一一对应的关系。如果某个手指上面有绿色的箭头,说明此手指在已经存有设定的指纹。
点击下一步,出现所示界面,上面有击压传感器的提示,下面有刷三次的提示。并且在刷的过程中下面的数字会闪烁。如刷第二次时数字2会闪烁。刷指纹的时候要注意以下两点:
1、 刷指纹的时候不要用手使劲压传感器,力量要适中;
2、 刷的过程不要过快或过慢,并保持匀速。
三次指纹刷完之后,“最多有可能需要三次指纹获取 *** 作”的提示会消失,此时仍然需要再次刷指纹,系统进行最后的核对 *** 作。再没有核对之前下一步按钮为灰选。
当指纹核对通过之后,系统会有提示显示“检验成功”,同时下一步按钮变为可选,
点击下一步,系统会d出所示的对话框,询问是否创建第二个指纹,一般情况下不需要创建,点击“否”即可。如果需要创建,选择“是”,系统会再次回到上级所示的对话框。
指纹录入完成后,系统出现所示的对话框,对指纹的首选项进行修改,一般情况下使用默认设置即可,如果需要更改可以在后续系统中修改。
首选项设置完成后,指纹录入就完成了。至此软件中已经存储了用户指纹等安全信息。
用户配置文件备份
在首选项设置完成后点击下一步按钮,系统会要求用户备份配置文件,
注意,此用户配置文件的作用就是当系统更换或者重新安装时重新找回使用OmniPass软件加密的文件和应用程序等。在说明中非常详细,请认真阅读。
点击下一步按钮选择证书保存位置,建议用户不要保存在本地,最好放在其他的存储介质上。这一点在上面中已经有所提示。
选择位置后为此备份文件设置密码。输入完成之后点击确定按钮即可。
点击下一步按钮出现所示的对话框,系统提示设置步骤已经完成,点击完成按钮后会d出所示的对话框,要求登录设置的用户激活设置,按照系统提示注销现有用户登录设置密码的用户,刚才的指纹设置即可生效。
重新登录之后,将鼠标指针放在系统任务栏上的钥匙图标上,出现登录用户的提示,
双击钥匙图标即出现OmniPass Control Center,至此,指纹识别设置过程全部结束。
x250是因为指纹设定的不同,所以有的有指纹有的没有指纹。我们在使用x250手机的时候,大家可以根据自己的解锁密码设定使用指纹模式,或者取消指纹模式,所以才会造成出现x250有的手机是有指纹的,而且有一些是没有指纹进行使用的。欢迎分享,转载请注明来源:内存溢出

 微信扫一扫
微信扫一扫
 支付宝扫一扫
支付宝扫一扫
评论列表(0条)