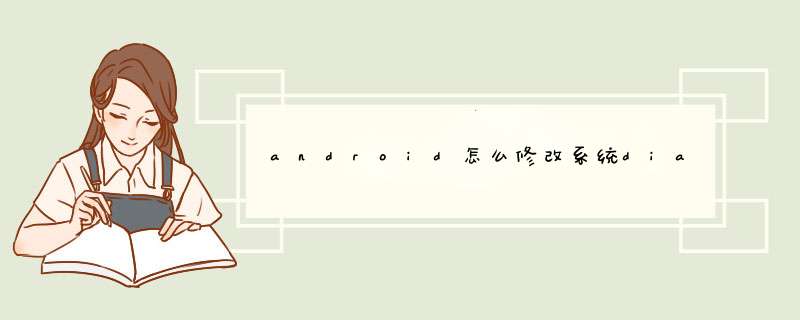
1、编写一个文本样式。
DIALOG的标题是一个textview,在sytles.xml中,添加如下代码来设置你自己的文本样式:
?
<style name="DialogWindowTitle">
<item name="android:textSize">22sp</item>
<item name="android:textColor">@color/font_dark_grey</item>
</style>
上面的标题文本并不能直接设置为对话框的标题样式。 我们还需要编写一个表示标题的主题的style,在这里指定标题的文本样式。代码如下:
?
<style name="DialogWindowTitle.DeviceDefault">
<item name="android:maxLines">1</item>
<item name="android:scrollHorizontally">true</item>
<item name="android:textAppearance">@style/DialogWindowTitle</item>
</style>
3、设置对话框主题。
接下来,我们编写我们的对话框主题,在这里指定标题的主题。由于一些属性并不是public的,所以我们需要继承自原来的某个style,代码如下:
?
<!--Dialog主题-->
<style name="Theme.DeviceDefault.Dialog" parent="@android:style/Theme.DeviceDefault.Light.Dialog">
<item name="android:windowTitleStyle">@style/DialogWindowTitle.DeviceDefault</item>
</style>
4、自定义App的主题。
接下来,我们需要在我们的App theme中指定我们的对话框使用这种主题,所以需要定义一个App theme。同样由于App theme的许多属性并不是public的(比如下面要提到的标题下面的那条蓝线),所以我们要继承自一个原生的style。这里我根据程序需要选择了Theme.Holo.Light.NoActionBar,代码如下:
?
<style name="ParkingTheme" parent="@android:style/Theme.Holo.Light.NoActionBar">
<item name="android:dialogTheme">@style/Theme.DeviceDefault.Dialog</item>
</style>
5、指定App主题。
最后一步,我们需要在AndroidManifest.xml文件中,指定我们的app主题。这步很简单,只需要在application标签中指定android:theme的值即可,如下:
?
android:theme="@style/ParkingTheme"
不过这只是指定了Dialog的主题。如果是通过AlertDialog创建出来的对话框,主题还是原来的。所以我们还需要以下步骤。
7、编写AlertDialog主题。
我们无法直接继承系统主题里的AlertDialog的style。如把parent指定为Theme.DeviceDefault.Dialog.Alert,Theme.Holo.Dialog.Alert,Theme.DeviceDefault.Light.Dialog.Alert或Theme.Holo.Light.Dialog.Alert,都会导致编译不过。所以我们需要继承自Dialog的style。在这里我以Theme.Holo.Light.Dialog为例,代码如下:
<!--AlderDialog主题-->
<style name="Theme.DeviceDefault.Dialog.Alert" parent="@android:style/Theme.Holo.Light.Dialog">
<item name="android:windowBackground">@android:color/transparent</item>
<item name="android:windowTitleStyle">@style/DialogWindowTitle.DeviceDefault</item>
<item name="android:windowContentOverlay">@null</item>
<item name="android:windowMinWidthMajor">@android:dimen/dialog_min_width_major</item>
<item name="android:windowMinWidthMinor">@android:dimen/dialog_min_width_minor</item>
</style>
在这里我参考了原生的alertDialog的style,设定了窗口背景为透明,以及windowContentOverlay为null这两个重要属性,否则你会看到在AlertDialog下面还有一层对话框的背景,或者是对话框的背景遮住了所有内容这样的问题存在。
8、指定AlertDialog的主题。
我们需要在第4步所说的自定义的AppTheme中,添加一行代码来指定要使用的AlertDialog的style,代码如下:
?
<item name="android:alertDialogTheme">@style/Theme.DeviceDefault.Dialog.Alert</item>
9、修改标题下面的蓝色线。
如果你修改了对话框的主题颜色,那么标题下面的蓝色的线肯定会让你很郁闷。如果对话框较少,你可以选择隐藏标题,然后自定义一个包含了标题的View来设置为对话框的内容。但是如果你的对话框有许多种,而且本来都是可以调用原来的API就来生成的话,要去定义这么多个带标题的view,这样做下来心里肯定是很纠结的。
标题下面的蓝色的线,并不是在Dialog或AlertDialog中设置或通过它们的style中定义的。它是定义在各种风格的dialog的layout当中,然后再在AppTheme里面指定dialog的对应属性。遗憾的是,目前我看到这几个相关属性还不是public的,不能自己设置,所以只有通过Java代码来实现了。
表示这条蓝色的线的叫做titleDivider,我们可以通过getResources()的API来获取它的IP,然后设置颜色。代码如下:
?
public static final void dialogTitleLineColor(Dialog dialog, int color) {
Context context = dialog.getContext()
int divierId = context.getResources().getIdentifier("android:id/titleDivider", null, null)
View divider = dialog.findViewById(divierId)
divider.setBackgroundColor(color)
可以,当然可以喽,可以在onCreate的时候就设置,setStyle() 无论换背景、颜色、字体什么的 首先要得到被换的component, 比如字体,假设他是TextView: 1、得到这个TextView component:TextView tv = (TextView)findViewById(R.id.tv)欢迎分享,转载请注明来源:内存溢出

 微信扫一扫
微信扫一扫
 支付宝扫一扫
支付宝扫一扫
评论列表(0条)