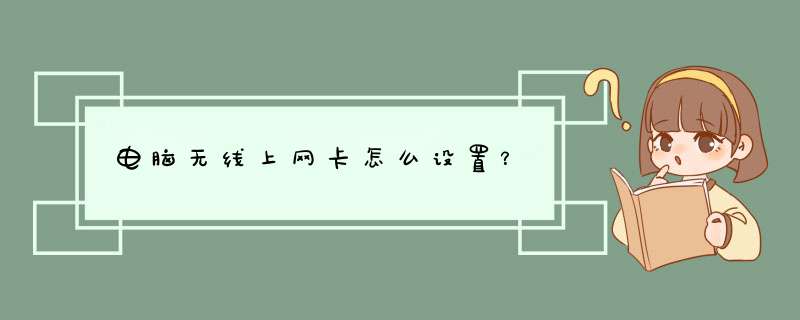
首先将USB无线网卡插入电脑USB接口,系统会检测到新硬件,然后在设备管理器中选择无线网卡,点击右键,更新驱动程序软件,选择驱动程序安装。安装上驱动之后,连接无线网络就简单了。我们打开网络和共享中心,这里会显示搜索到的所有SSID,选择你的SSID点击连接,输入wifi密码,即可使用无线网卡上网了。无线网卡的使用就是这么简单,我们可以随意使用无线网,上网更方便。
无线网卡是使电脑可以利用无线来上网的一个装置,但是有了无线网卡还不够,另外需要一个可以连接的无线网络,如果在家里或者所在地有无线路由器或无线AP的覆盖,就可以通过无线网卡来上网。那么它怎么安装使用呢?下面为大家介绍一下具体的 *** 作步骤。
无线网卡的方法,首先点击桌面上的”此电脑“,然后点击“打开设置”,点击“网络和Internet",选择“更改适配器选项”,点击电脑右下角的无线网络按钮,连接成功后,重新打开“更改适配器选项”就完成了,以win10笔记本电脑为例,具体 *** 作步骤如下:
1、点击桌面上的”此电脑“。
2、在“此电脑”中,点击“打开设置”。
3、点击“网络和Internet" 。
4、d出”设置“对话框,选择“更改适配器选项”。
5、查看”WAN“状态,如果无线未连接,会显示”已禁用“的状态,用鼠标双击打开。
6、点击电脑右下角的无线网络按钮。
7、打开后,查看附近的无线网络。比如这里选择”123456”网络, 输入无线网的密码即可。
8、连接成功后,重新打开“更改适配器选项”,可看到“WLAN”已经连接上了。
注意事项:
1、查看”WAN“状态,如果无线已连接,此处则会显示无线网的名称。
2、连接成功后,需要重新打开“更改适配器选项”,可看到“WLAN”已经连接上了。
1、打开网络连接。2、打开本地连接的属性,选择高级菜单,并将Internet连接共享的勾都打上。
3、再选择无线网卡为专用网络连接。
4、设置完成后,我们可以看到,本地连接有一个手的图标,说明那是共享的的状态。
5、接着,我们开始设置无线网卡。
打开无线网卡的属性,选择常规菜单,点击TCP/IP协议的属性,我们可以看到,电脑已经将其IP地址与子网掩码设置好了,如果发现,没有自动设置好,那意味着,你在本地连接设置那里出错了,没有将无线网卡设置为专用连接,返回修改一下。
6、然后,我们进入属性里的无线网络配置菜单,点击高级菜单。
7、将要访问的网络选择为“仅计算机到计算机”
8、回到无线网络配置菜单,我们点击添加按钮,进入关联的选项,我们为其连接取个名字Vlan,名字可以随便取,但最好是英文字母。
设置好密码,我们暂设置为12345.
9、设置好无线网卡与本地连接的配置以后,系统会自动d出提示搜索到无线网络信号。
10、我们打开无线网络连接
11、选择连接Vlan这个信号点,输入刚刚设置的密码。
12、已经连接上了。
13、最后,我们将防火墙关闭。
14、至此,无线热点已经制作完成。您可以用手机免费上网啦。
欢迎分享,转载请注明来源:内存溢出

 微信扫一扫
微信扫一扫
 支付宝扫一扫
支付宝扫一扫
评论列表(0条)