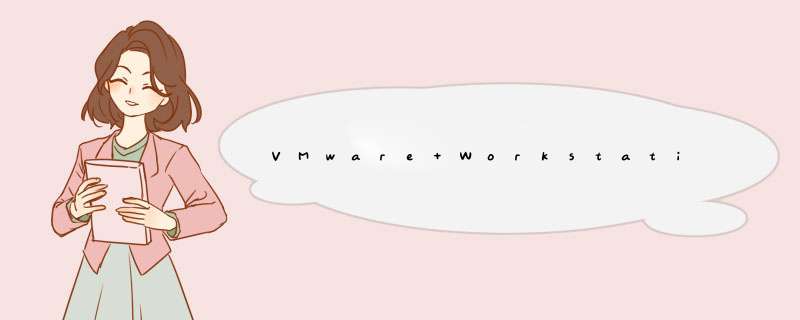
VMware Workstation开启CPU虚拟化支持一共分以下几步:
第一步:首先鼠标双击点击打开电脑上的“VMware Workstation”。
第二步:打开软件之后,点击“创建新的虚拟机”。
第三步:鼠标点开之后,会出现一个新建虚拟机向导,按默认的配置,点击下一步。
第四步:到了安装客户机 *** 作系统这一项,不用动,直接点击下一步。
第五步:到了这里选择安装哪种 *** 作系统,可以按你自己的要求,我这里选的是win7系统。
第六步:到了这步命名虚拟机和更改虚拟机的位置,更改好之后点下一步。
第七步:这一步指定磁盘容量,一般来说30G足够了,还有下面的将虚拟机储存为单个文件或多个文件,选择默认的就可以了,当然你要改成单个文件也行,然后点击下一步。
第八步:到了这步重点来了,先不要点下面的完成,鼠标点击“自定义硬件(C)...”。
第九步:这时又会出现一个窗口,鼠标点击左侧的“处理器”项,右侧就会出现虚拟化引擎的选项,首选模式选择“Intel VT-x/EPT或AMD-V/RVI”,下面的“虚拟化Intel VT-x/EPT或AMD-V/RVI(V)”也要勾选,然后点击下方的关闭,这个窗口就会关闭,这时再回到新建虚拟机向导,鼠标点击完成就开启了CPU虚拟化支持。
这是在物理机和VM中间屏蔽了这一功能。1、确认物理机是否开启虚拟化(vm安装时已开启)。
2、hyper-v是否关闭(管理员模式下powershell终端输入bcdedit查看无hyper相关项)。
3、控制面板、程、启用或关闭Windows功能下也无Hyper-V选项(已关闭)。
4、启用”VMwareWorkstation15Player管理、虚拟机设置、硬件、虚拟化引擎、虚拟化IntelVT-x/EPT或AMD-V/RVI(V)“选项即可。
1、我们先是打开虚拟机的选项设置窗口。
2、然后我们点击这个处理器按钮。
3、接下来我们就可以在这里设置处理器数量。
4、此时我们还能在这里设置内核的数量。
5、虚拟化引擎的复选设置也可以在这里完成。
6、设置好了后我们点击确定就好了。
欢迎分享,转载请注明来源:内存溢出

 微信扫一扫
微信扫一扫
 支付宝扫一扫
支付宝扫一扫
评论列表(0条)