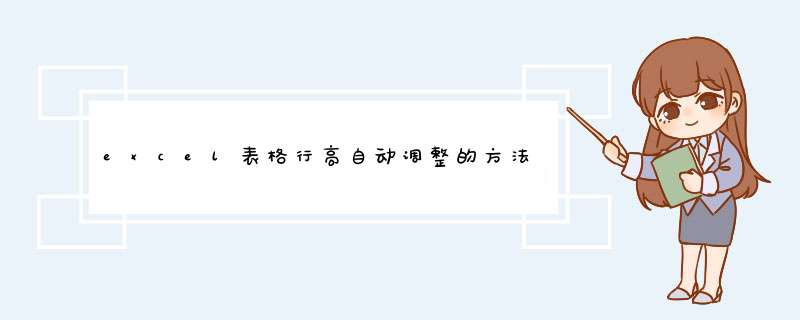
excel表格行高自动调整的方法子
在Excel中录入会经常出现行高不够导致数据显示不完全,如果手动录入会显得太慢,这个时候就需要设置自动调整行高。接下来是我为大家带来的excel表格里如何自动调整行高的方法,希望对你有用。
excel表格里如何自动调整行高的方法:
自动调整行高步骤1:选中需要设置的单元格,或者某行某列,或者所有表格。
自动调整行高步骤2:然后点击工具栏的.【自动换行】,即根据单元格宽度自动切换到下一行,还可以设置居中等。
自动调整行高步骤3:完成设置后发现虽然换行了但是文字任然被行高覆盖。
自动调整行高步骤4:没关系,再点击工具栏的【格式】、【自动调整行高】。
自动调整行高步骤5:设置成功后如图所示,以后再输入内容单元格就可以根据内容大小自动进行行高的调整了,是不是很方便呢?
该功能在开始选项卡,下面用Excel2007演示该功能的具体位置和使用方法:
演示所用设备:A76MG、WIN7系统。
一、首先打开Excel文件,选中需要设置自动调整行高的区域。
二、接着点击菜单中的开始选项卡。
三、找到格式,点击格式下面的箭头。
四、d出菜单中点击自动调整行高即可。
设置方法如下:
所需材料:Excel。
一、点击表格文件左上角“三角”选中全部表格。
二、进入“开始”选项下,点击“格式”。
三、下拉菜单内点击“自动调整行高”。
四、经过上面设置后,单元格内输入多行字符时,会自动调整单元格的行高。
欢迎分享,转载请注明来源:内存溢出

 微信扫一扫
微信扫一扫
 支付宝扫一扫
支付宝扫一扫
评论列表(0条)