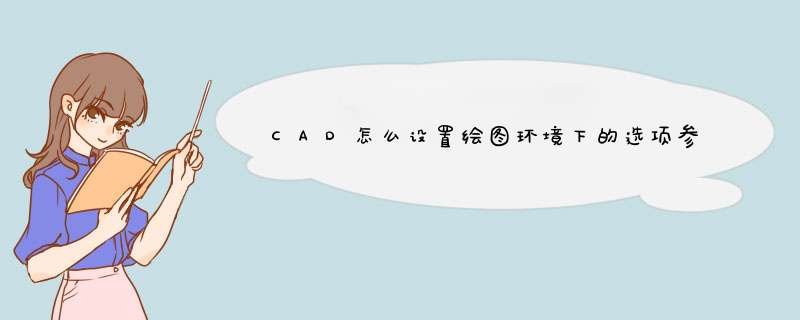
下面我给大家介绍一下,在CAD绘图环境里如何设置选项参数
1、首先,大家打开CAD软件
2、打开选项参数的设置窗口
方法一
点击菜单栏上的“工具”-“选项”按钮,系统会d出选项设置的窗口
方法二
找到CAD的命令行,输入OP,打开选项的设置窗口
方法三
点击鼠标的右键,再点击选项按钮,打开选项的设置窗口
3、d出选项设置窗口后,设置参数,如“打开和保存”、“文件”、“显示”、“草图”、“选择集”、“用户系统配置”、“配置”、“打印”选项
cad绘图区域怎么设置
在熟悉了CAD基本工作环境的基础上,如何修改绘图区域或工作纸张的大小?今天为大家收集整理了关于cad设置绘图区域,希望对你有帮助。
一、适当修改系统配置
使用菜单栏中的“工具”→“选项”对话框修改系统配置:
1.选择“显示”选项卡,修改显示精度为2000(最高20000,圆和圆弧的显示更平滑,但可能显示速度变慢)。
2.选择“用户系统配置”选项卡,自定义鼠标右键功能。“默认模式”选择第一项“重复上一个命令”,“命令模式”选择第一项“确认”。这样能提高绘图速度,当然也可不作改变,这要以个人习惯而定。
3.选择“选择”选项卡,将拾取框大小调整到中间偏左位置,拾取框大小变大,在绘图时更容易拾取对象。
二、确定图形单位
从“格式”下拉菜单中选取“单位...”打开“图形单位”对话框,设置长度单位为小数即十进制,其精度为0设置角度单位为十进制,其精度为0设置缩放拖放内容的单位为毫米。其余采用默认设置。
三、确定图形界限
默认绘图界限为420×297,图纸幅面为A3横放。改变图形界限,可从菜单栏中选取“格式”→“图形界限”,根据命令提示,输入相应数值,依次回车,则完成图形界限的改变。单击状态行上的.“栅格”按钮,打开栅格,栅格布满设置的图形界限之内的范围。
四、辅助绘图模式作必要调整,对状态栏各项进行设置
1.要关闭“捕捉”,这样绘图时不会捕捉到栅格上的点。
2.右键单击“对象捕捉”按钮。
(1)在“极轴追踪”选项卡中,选中“启用极轴追踪”将增量角设为30度选中“用所有极轴角设置追踪”,保证在绘图时向各个方向都能出现追踪线。
(2)在“对象捕捉”选项卡中,将端点、中点、圆心、象限点、交点、垂足、切点这7个常用的选中,在绘图时若感觉捕捉点太多,出现互相干涉现象,可随时关闭多余的捕捉点,若有时需要用到特殊捕捉点,可利用“对象捕捉工具栏”中的临时捕捉点进行捕捉。
一般来说,CAD软件的默认设置就可以绘图,但是考虑到每台计算机的输入设备、输出设备和显示器的类型有所差异,用户的使用习惯也不甚相同,所以为了方便用户使用定点设备或打印机,建议用户在作图前对绘图系统进行必要的设置。本节介绍设置绘图区域颜色的方法。
CAD的默认绘图区是黑色背景,白色线条,如果用户不适应这种颜色配置,可以修改绘图区的颜色。
具体 *** 作如下:
1、首先,大家打开CAD软件
2、 单击鼠标右键,打开快捷菜单,选择“选项”命令
3、在d出的“选项”对话框中,选择“显示-窗口元素-颜色”命令
4、在d出的“图形窗口颜色”对话框中,选择界面元素为统一背景,然后按需选择窗口颜色(按视觉习惯通常选白色为背景色),点击“应用并关闭“按钮
5、此时CAD软件的绘图区域就变成了白色
"
欢迎分享,转载请注明来源:内存溢出

 微信扫一扫
微信扫一扫
 支付宝扫一扫
支付宝扫一扫
评论列表(0条)