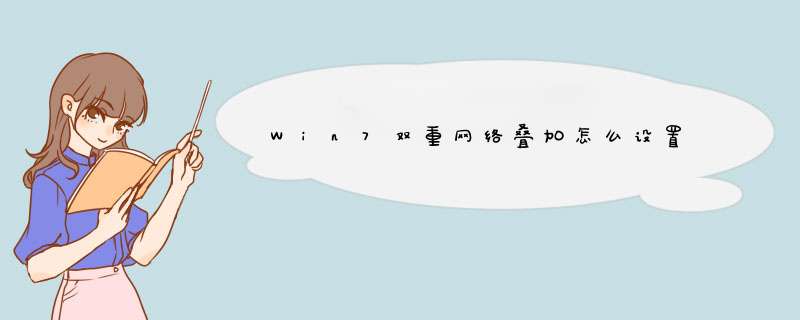
win7双无线网叠加方法:
1、将两个无线网卡连接电脑安装驱动,确认工作正常。
2、双网卡同时连接wifi。(这里连接的是移动的Wlan,要单独连接并设置成“自动登录”后再同时连接。)
3、查看wifi“信道”。
4、打开cmd输入“netsh wlan sh i”。
5、查看两个网络的信道,两个wifi信道不能相同且相差5个,如1和6或者6和11,否则会干扰,而且干扰很厉害。
6、设置“接口跃点数”。
7、右击无线网络→属性→选中“Internet 协议版本 4”→属性→高级→接口跃点数,设置成20再把另一个网络设置成50。
8、需要设置成一样或者要更高一些,数值并不固定,自行修改测试。
9、打开“任务管理器”查看“性能”,下载任务时如两个WLAN都有流量在跑说明叠加正常。如一个没有流量可尝试重新连接,或设置跃点数。
win7下让双网卡叠加的步骤:1、选择右下角的网络标志,鼠标右键选择打开网络和共享中心;
2、点本地连接或者无线网络连接,点属性;
3、选择TCP/IPV4,点属性;
4、点高级;
5、将自动跃点前的勾去掉;
接口跃点数:输入20,点确定;
6、然后另一张网卡设置同上,接口跃点数和上面那张网卡的跃点数要相同。
越来越多的用户拥有双网卡,可是默认情况下只能使用一张网卡上internet网,我们应该如何设置才能把多网卡利用起来,达到尽其物用其材!以下方法适合2张及2张以上网卡。当然这里的双网卡可包含任意的两张及两张网卡以上,如100MB以太网+宽带拔号网卡;双100MB以太网卡100MB以太网卡+54MB无线网卡等任意组合 。实例一:网卡A上internet网,网卡B上内部网络。
两张自适应1000\100\10MB,网卡A+网卡B,网卡A接宽带路由器,网卡B接局域网设备(router\switch)。
网卡A地址:192.168.11.222 mask 255.255.255.0 gateway 192.168.11.1
网卡B地址:192.168.1.111 mask 255.255.255.0 gateway 192.168.1.1
接上网线后,进入系统,打开“开始”-“运行”输入CMD ,此时打开了命令行窗口。
输入以下命令:(注:每行输完按回车键,每次开机都需要手动输入;您也可以写bat文件每次开机自动运行)
route add 192.168.1.0 mask 255.255.255.0 192.168.1.1
route delete 0.0.0.0
route add 0.0.0.0 mask 0.0.0.0 192.168.11.1
当然,如果您不想麻烦,您也可以让命令永久生效,在add前面加个 “-p” 格式如下。
route -p add 192.168.1.0.....
更简单的设置:网卡A上外网,所以要设置好IP,子网,网关,NDS。网卡B也要设置,但是网关置空,切记是空。
实例二:网卡A+网卡B,网卡A接宽带modem,需要拔号上网,网卡B接局域网设备。
网卡A地址:动态拔号。
网卡B地址:192.168.1.111 mask 255.255.255.0 gateway 192.168.1.1
系统默认情况下将是以拔号为主网络,即当你拔号后,你是无法通过网卡B去访问局域网的。所以这里需要
输入一条命令即可实现:
route add 192.168.1.0 mask 255.255.255.0 192.168.1.1
以上两实例均实现了既可上带宽又可访问局域网网络。
------------------------------
实例三:双网卡共享上网,让其它PC\notebook都能上网。
网卡A: 192.168.11.222
无线网卡B:空闲
目的是让朋友的notebook能通过我的电脑上internet网。
1、共享网卡A,将外网卡设置为"允许网络用户通过我的连接上internet网".在你的外网卡的属性--高级那里.打勾.此时你的内网卡将会被重置为192.168.0.1 255.255.255.0 您如果不想这个IP为内网,可以手动改变.这样所有的PC接到你的内网卡的网络上就可以共享你的外网网络。
2、创建笔记本到笔记本的点到点网络,图是win7,与XP大同小异。
点击网上邻居,右击属性找到“无线网络连接”,打开“无线网络连接”的属性窗口,在标签项的“无线网络配置”选择"高级",选择“计算机到计算机”,即点对点方式,选择自动连接到,非首选网络建议点选上。
3.在首选网络中点击添加按钮添加网络:网络名SSID可以任意输入信息,例如:pc或mobi ,SSID也就是无线网络的网络名称。无线网络密钥中的验证方式选择“开放式”,“禁用”加密方式。(此种方法在安全程度上降低)
4.然后配置无线网卡的IP地址和掩码或者默认192.168.0.1。按照同样方法设置另外一台机器,如果配置正确的话无线网络会马上出现“正在获取网络地址”一会就会连接成功。或者通过手动方式来搜索,此时可以使用PING命令相互PING一下对方的IP,如果通了的话说明两台机子已经连接成功。如果无法PING通的话,请确保电脑中防火墙已关闭.
实例四:双网卡同时上internet网,一边下载,一边网游,互不影响。
网卡A接宽带router,IP地址:192.168.1.111 mask 255.255.255.0 gateway 192.168.1.1
无线网卡B连接小区无线宽带,IP地址:192.168.11.222 mask 255.255.255.0 gateway 192.168.11.1
我们来个实事求是,基本问题基本分析,
网络游戏一般是固定区域和服务器IP的,所以您可以把它设置为专线专卡来玩网络游戏,而不受其它下载影响。首先,您尽可能只运行一个程序,就是游戏,其它都关闭,这样查看的结果就会简单又准确。您确保正在运行游戏,然后你打开CMD窗口,输入netstat -a -n -p tcp 结果大概如下:
C:\Users\vinmylu>netstat -a -n -p tcp
Active Connections
Proto Local Address Foreign AddressState
TCP0.0.0.0:1350.0.0.0:0 LISTENING
TCP0.0.0.0:4450.0.0.0:0 LISTENING
TCP0.0.0.0:5540.0.0.0:0 LISTENING
TCP0.0.0.0:9120.0.0.0:0 LISTENING
TCP0.0.0.0:2869 0.0.0.0:0 LISTENING
TCP0.0.0.0:3389 0.0.0.0:0 LISTENING
TCP0.0.0.0:5357 0.0.0.0:0 LISTENING
TCP0.0.0.0:8119 0.0.0.0:0 LISTENING
TCP0.0.0.0:10243 0.0.0.0:0 LISTENING
TCP0.0.0.0:49152 0.0.0.0:0 LISTENING
TCP0.0.0.0:49153 0.0.0.0:0 LISTENING
TCP0.0.0.0:49154 0.0.0.0:0 LISTENING
TCP0.0.0.0:49155 0.0.0.0:0 LISTENING
TCP0.0.0.0:49161 0.0.0.0:0 LISTENING
TCP192.168.11.222:52404 125.39.72.165:6666 ESTABLISHED
TCP127.0.0.1:7110 0.0.0.0:0 LISTENING
TCP10.10.10.180:53789 60.240.73.235:29986SYN_SENT
记下你的网卡IP地址和对应的外网IP地址,特别是established状态的,因为它是已经连接并在传输数据,其它time_wait syn_sent您通通不管了。如上面的estableshed的只有
TCP192.168.11.222:52404 125.39.72.165:6666 ESTABLISHED
此时你就可以输入:(让游戏走网卡A路线,其它走无线网卡B)
route add 125.39.72.0 mask 255.255.255.0 192.168.1.1
route delete 0.0.0.0
route add 0.0.0.0 mask 0.0.0.0 192.168.11.1
这样,玩游戏只通过网卡A。而网卡B则可以上任意的网络,就算是无线网卡B掉线了,也不影响游戏的进行。是不是很爽呢?当然,游戏有多个区域和多个服务器IP地址的,你都要通过netstat -a -n -p tcp记下。也可以通过更方便化的360安全卫士的网络监控查到相应的IP。
实例五:双网卡,让网络带宽叠加。
如果你用windows 7 *** 作系统,你可以很简单的实现,在下载的时候,先拔掉正下载的网线,然后系统会通过另一个网卡去下载,这时,你又把拔掉的网线接上,系统就会再连接上去,从而实现网络带宽叠加。
当然,如果你是windows xp系统,或者你想发挥DIY精神,你可以按下面步骤体验一下:
网卡A:192.168.11.222 带宽512KB
网卡B拔号:10.10.10.180 带宽1024KB
正在下载电影,通过命令netstat -a -n -p tcp可查看到,系统默认全部通过10.10.10.180网卡B去下载。
此时记下部分状态为established的IP,并添加进路由表:
route add 124.0.0.0 mask 255.0.0.0 192.168.11.1
route add 112.0.0.0 mask 255.0.0.0 192.168.11.1
route add 202.0.0.0 mask 255.0.0.0 192.168.11.1
route add 219.0.0.0 mask 255.0.0.0 192.168.11.1
......
然后停止下载,再开始下载,通过命令netstat -a -n -p tcp
TCP10.10.10.180:52404 125.39.72.165:6666 ESTABLISHED
TCP10.10.10.180:55614 61.183.55.220:80 ESTABLISHED
TCP10.10.10.180:56728 119.39.38.205:80 ESTABLISHED
TCP10.10.10.180:56966 61.4.185.48:81 ESTABLISHED
TCP10.10.10.180:58243 121.32.19.67:24710 TIME_WAIT
TCP10.10.10.180:58355 218.64.117.38:3043 TIME_WAIT
TCP10.10.10.180:58360 121.32.19.67:24710 ESTABLISHED
TCP10.10.10.180:58380 10.4.6.3:80SYN_SENT
TCP127.0.0.1:7110 0.0.0.0:0 LISTENING
TCP192.168.11.222:139 0.0.0.0:0 LISTENING
TCP192.168.11.222:2869192.168.11.201:1049CLOSE_WAIT
TCP192.168.11.222:58246 112.94.251.101:13006 TIME_WAIT
TCP192.168.11.222:58351 124.162.195.178:80 ESTABLISHED
TCP192.168.11.222:58356 112.94.251.101:13006 ESTABLISHED
TCP192.168.11.222:58378 125.33.5.156:26581 ESTABLISHED
TCP192.168.11.222:58379 202.194.145.151:8080 SYN_SENT
可以看到,刚才添加的IP,都成功走网卡A了,而且网卡B也有在传输。我们再截图看一下下载界面
默认情况下,要不是最高速度512KB/8约=60K/S,要不是1024/8bit约=120K/S
而现在通过叠下载,速度明显快了,理论上可以高达60+120=180K/S喔。是不是很爽呢!^_^,自己动手吧.
欢迎分享,转载请注明来源:内存溢出

 微信扫一扫
微信扫一扫
 支付宝扫一扫
支付宝扫一扫
评论列表(0条)