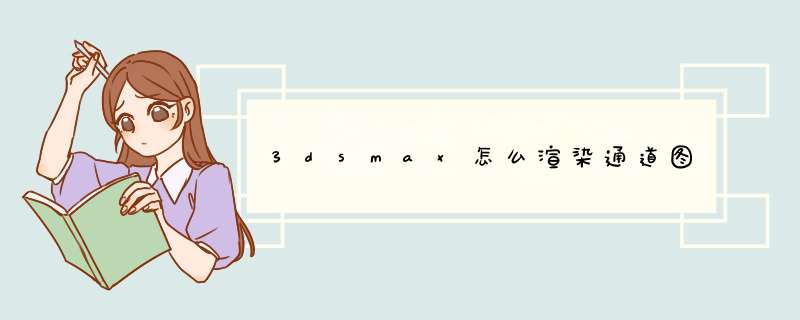
3dsmax渲染通道图的方法:
1、打开场景,找到菜单栏中的过滤选择Selection Fliter,将All改为第四项灯光light,因为我们要将场景中的所有灯光删除(为了避免出错,可以先另存一个max文件),这里渲通道图只是为了以后方便对成图材质作处理,跟灯光没有关系。特别注意一点渲通道图的尺寸一定要和成图一致,不然会变形。
2、将视窗切换到顶视图(快捷键T),框选整个场景,选中所有灯光,delete删除。这里不要担心会选中其他物体,因为第一步我们过滤掉其他物体选择了。
3、删掉所有灯光后,打开材质编辑器即菜单栏最右边下排右边数的第四有小球状的选项,或者直接按快捷键M,当然自己有快捷键的朋友除外,我所有经验里的快捷键都是max默认快捷键。
4、随便右击一个材质球,在下拉面板中找到材质样本窗口设置(3*2sample windows,5*3sample Windows,6*4sample Windows)设置为自己需要的材质显示个数。
5、随便选中一有材质的材质球,找到材质球右下角的按材质选择select by material,d出一个选择物体面板,直接点选择select即可。
6、回到材质球下面的标准standard材质面板,将自发光self-illumination改到100,不用勾前面的勾。然后点击固有色diffuse即中间颜色条,出现一个颜色color select面板,将所有的的小三角形都拖到顶,这样颜色更亮在通道中更容易选出来,然后点击ok。其他材质也用一样的方法设置。
7、如果有的材质材质球上没有,将过滤选择切换回原来的all,直接点材质名称左边的小钢笔pick material from object直接去吸取场景中的材质。当所有材质都设置好后就可以渲通道图了。
3d渲出来的通道图在ps里面的使用步骤如下:
1.在菜单栏第一项文件中第二项找到打开选项,打开自己需要处理的图片,可同时选择多项一起打开,或者直接按快捷键Ctrl+O。
2.将通道图双击解锁点确定。
3.用鼠标拖通道图到成图上同时按住shift键,这样让两张图完全对齐,并将成图也解锁。
4.用魔术棒工具(快捷键W)在通道图中选中要处理的部分,最好将容差改到很小,易于色彩区分,更容易独立选择。如果还是不易选出相同材质的区域,则回到菜单栏找到选择选项的下拉菜单中的色彩范围。
5.将存储下面的第一支钢笔样的按钮去掉,然后去图层中吸取自己要处理的色彩部分。如果选择有出入,可以点击加选与减选按钮,进行调节,可以看选择范围来确定自己是否正确选择,最后点击确定。
6.关掉通道图前的可视按钮,回到成图图层,我这里选中的是树范围,因为树太暗了,由于截图原因,这里选择的树没有蚂蚁线包围,实际上我选中的色彩范围在成图图层也被蚂蚁线全包围的。
7.在成图图层复制(Ctrl+j为快捷键)一个新图层,这个新图层即是我刚所选择的树,再对树进行调节。
8.在菜单栏图像中找到调整亮度对比度,将树的亮度调高,对比度适当增高点击确定。这时候的树明显比未调整前亮了。这样就解决了3d渲出来的通道图在ps里面的使用问题了。
3DMAX渲染通道图的具体步骤:
方法一:
1.打开3dmax ,摁快捷键F10 ,打开渲染设置面板。
2.在打开的界面中,选择Render Elements ,再在里面点选add ,然后在d出来的选项框中,拉倒最后,选择vray wirecolor ,再点OK确定。
3.在渲染的时候如果使用3dmax默认渲染器,则会d出材质通道, 使用vray渲染框,则在下图所示的地方点开后,材质通道出现,在进行保存即可。
方法二:
步骤一:打开max文件,通过插件提交任务
步骤二:确认渲染信息,勾选需要渲染的通道图
步骤三:提交渲染
步骤四:在客户端查看文件上传进度和渲染进度,等待渲染完成会自动回传到本地。
欢迎分享,转载请注明来源:内存溢出

 微信扫一扫
微信扫一扫
 支付宝扫一扫
支付宝扫一扫
评论列表(0条)