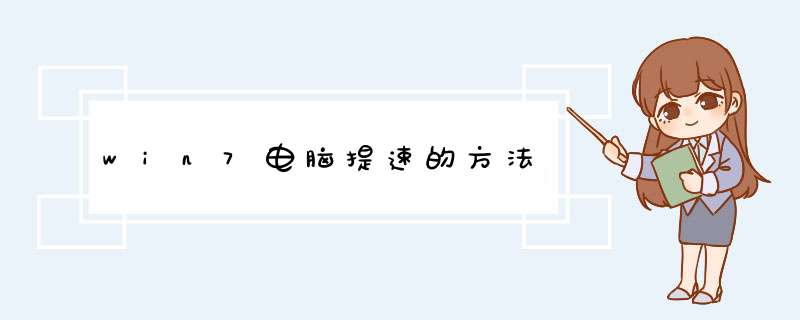
2、在d出的窗口选择“引导”这个选项,并将启动时间缩短。这里默认的是30秒,我们将其时间缩短,改为5秒或10秒比较合理。
3、点击高级选项按钮,接着会d出一个新窗口,我们勾选“处理器数”,在下拉菜单中按照自己的电脑配置进行选择,现在双核比较常见,当然也有4核,8核,勾选您需要的处理器数量点击确定即可。该功能需要重启电脑才生效。
4、减少电脑开机启动项,可以提高电脑的开机启动速度,从而使win7加速。
5、Win7系统中带有很多默认的字体,但是在我们的日常生活中使用到的机率并不到,我们可以将这些多于的字体进行删除,从而让win7加速保证系统流畅。打开控制面板,找到字体选项,鼠标右键将不需要的字体删除即可。删除字体需谨慎,建议在删除之前进行备份。
以win7系统为例,提速方法如下:
一、 首先必须以系统管理员身分登入系统,点击”运行“:
二、在出现的运行对话框中输入 "gpedit.msc"按确定。
三、然后在出现的屏幕下,依次双击"本地计算机策略”下的”计算机配置”一“管理模板” 一”网络”一"QoS数据包调度程序”。在屏幕右边会出现"QoS数据包调度程序” 项目的设置。接着击右边子项目的“限制可保留带宽”。这时,左边会显示“限制可保留带宽”的详细描述。从这里我们可了解到“限制可保留带宽"的一些基本情况。
四、之后我们就可以对另外20%带宽进入设置了。点击“设置”。"设置” 为我们提供了三个选择(未配置、已启用、已禁用),选择”已启用”,接着再将带宽限制旁边的%设置为0%即可,然后按确定退出。
五、选中你所建立的连接,右键点击属性,在出现的连接属性中点击网络,在显示的网络对话框中,检查”此连接使用下列项目”中"QoS数据包调度程序”题已打了勾,没问题就按确定退出。
六、最后重新启动系统便完成对另外20%的带宽利用了。
在同一个局域网络下,用户之间通常会共享各种各样的文件,有需要的用户就可以通过局域网来访问并下载自己需要的东西。但有不少使用Win7系统的朋友在访问共享文件的时候特别的慢,也不知道该如何处理这个问题,网络上的教程也是各抒己见、意见不一。通过小编的精心实验发现了一个最好的处理方案,一起来看看吧。处理方法:
一、可以通过修改网卡配置来给系统访问共享文件提速。在Win7系统打开的网络连接面板上,鼠标右键单击 “本地连接”图标,然后选择属性项。接着在网卡属性面板上点击“配置”按钮,此时会再d出一个窗口,切换至“高级”选项卡中,然后选中“大型传送分载 v2(IPv4)”,将其设置为“关闭”,再点击确定按钮,即可。
二、关闭掉远程差分压缩,再查看使用WiN7系统访问其他系统版本的共享文件是否很卡。关闭远程差分压缩,可以在Win7桌面开始菜单搜索框中输入“打开或关闭Windows功能”项,选中“远程差分压缩”再点击确定按钮。
通过上述的处理方法,Win7用户重启后再次访问局域网上的共享文件,你会发现速度立刻提升了好多,双击进入共享文件也不再缓慢。该方法也是小编亲测最实用有效的方法,如果你还有其它的处理妙招,也欢迎与我们一起分享哦。
欢迎分享,转载请注明来源:内存溢出

 微信扫一扫
微信扫一扫
 支付宝扫一扫
支付宝扫一扫
评论列表(0条)