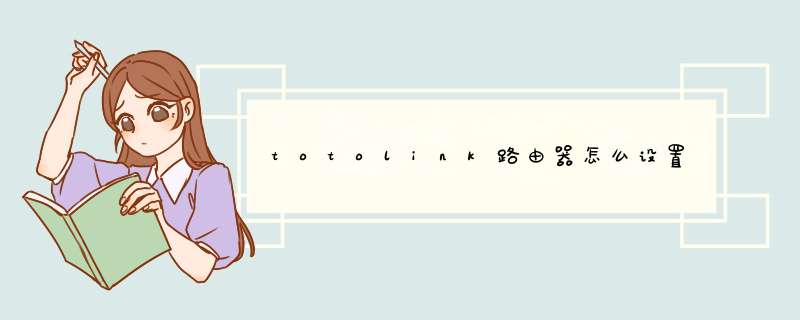
1、通电开启无线路由,开启pc电脑设置网卡为自动获取IP及dns。
2、打开pc电脑打开浏览器。输入默认路由IP地址 192.168.0.1然后回车登陆上路由器管理界面。初始用户名和密码都为admin。
3、首次登陆后设置上网模式。一般家庭宽带都用户名和密码。电信 联通这样厂商等安装完宽带有会给一个用户名和密码。设置上网模式为pppoE、静态、固定IP。家庭选择默认模式ppoE输入用户名和密码。点击完成。然后重启无线路由。
4、重启无线路由后。开始设置无线连接密码。因为路由器完成上网设置无线密码都为空。所以为了安全上网必须设置密码。-设置无线上网2.4频和5频段段密码。
5、设置完成到后点击保存。密码设置规则为数字加字母更为安全。这这样可以有效防止其他工具暴力破解。
6、设置完成无线路由器建议重启路由!这样可以检测无线密码是否设置成功。路由器登陆密码一般为公共开放密码。建议设置完成上网和无线密码。更改路由器登陆密码。这样是为了更安全。修改无线路由登陆密码登陆:系统管理-管理员设置。完成。
TOTOLINK是亚太区中高端无线路由的一个品牌,韩国市场占有率达82.3%,2005年在深圳成立深圳众唐科技有限公司,负责产品的研发、制造与中国地区市场销售。下面是我收集整理的totolink路由器设置,希望对你有帮助。
把宽带猫和路由器用一根网线连接。
网线一端连接宽带猫的`网络链接接口,另一端连接路由器的WAN连接口。
用另一根网线的一端连接路由器的LAN口,另一端连接电脑(插入网线连接口)。
打开网页浏览器,在地址栏输入:192.168.0.1 然后回车。
打开路由器的登录页面。在用户名输入:admin 密码处输入:admin 。然后单击“登录”。进入设置页面。
看下图设置说明,选择、设置好后点击“应用”。
第二张为已经设置好的例图。
需要1分钟左右的配置过程,配置好后点击完成。最简单的路由器配置就完成了。现在就可以上网了,有线、无线都可以了。
设置总界面图。
一、TOTOLINK路由器无线WiFi密码设置
1、登录到设置界面
在浏览器中输入:192.168.0.1 并按下键盘中的回车按键——>在d出的对话框中,“用户名”输入:admin——>“密码”输入:admin——>然后点击“登录”,如下图所示。
输入192.168.0.1,打开TOTOLINK路由器登录页面
温馨提示:TOTOLINK路由器的默认登录用户名、默认登录密码都是:admin,可以在TOTOLINK路由器底部(侧边)中的铭牌中查看到。
2、2.4G无线WiFi密码设置
点击“2.4G无线设置”——>点击“基础设置”——>右侧的“安全加密”选择:WPA/WPA2-PSK——>设置“密钥”——>点击“应用”
设置TOTOLINK路由器的2.4G无线WiFi密码
3、5G无线WiFi设置
点击“5G无线设置”——>点击“基础设置”——>右侧的“安全加密”选择:WPA/WPA2-PSK——>设置“密钥”——>点击“应用”.
设置TOTOLINK路由器的5G无线WiFi密码
温馨提示:(1)、“密钥”指的就是无线WiFi密码(2)、本例用的双频TOTOLINK无线路由器进行演示,所以有2.4G无线设置、5G无线设置 2个无线设置选项。如果你的是单频的TOTOLINK路由器,则只有一个 无线设置或者2.4G无线设置的选项。(3)、WiFi密码建议用大写字+小写字母+数字+符号的组合来设置,并且密码的长度最好大于8位,这样设置的`WiFi密码比较安全,可以避免被蹭网卡、蹭网软件破解。
二、TOTOLINK路由器登录设置设置
登录到TOTOLINK路由器的设置页面后,点击“系统管理”——>“管理员设置”——>在“原密码”选项中,输入之前的登录密码——>在“新密码”、“确认密码”选项中,输入新的登录密码——>点击“应用”。详细设置如下图所示
设置TOTOLINK路由器的登录密码
注意问题:不论是设置TOTOLINK路由器的WiFi密码,还是设置登录密码,用户必须要知道 原来的登录密码,能够成功登录到TOTOLINK路由器的设置界面,然后才能够对WiFi密码、登录密码进行修改、设置。以上就是TOTOLINK路由器无线WiFi密码和登录密码的设置与修改方法,如果你在设置的过程中有问题,请仔细阅读上面介绍的内容;如果仍然无法解决问题,可以在本文后面留言,详细描述你在设置时遇到的问题,本站技术人员会及时进行解答。
欢迎分享,转载请注明来源:内存溢出

 微信扫一扫
微信扫一扫
 支付宝扫一扫
支付宝扫一扫
评论列表(0条)