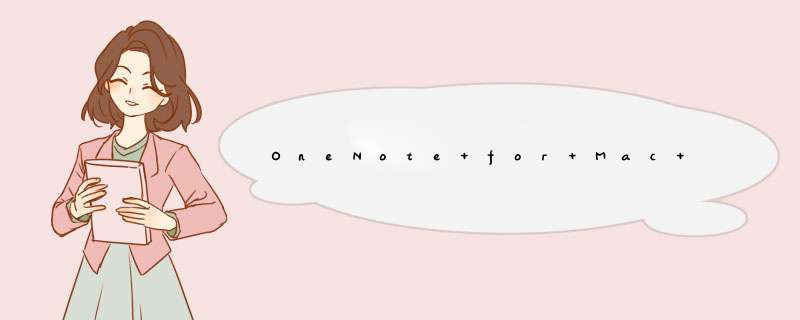
下面是 Mac 系统的截屏方法,我把它复制下来,供大家参考:
如何在 Mac 上拍摄屏幕快照, 您可对整个屏幕或只对屏幕的某个部分拍摄屏幕快照。屏幕快照会自动以 .png 文件存储在桌面上。
对整个屏幕拍摄屏幕快照
1.按下 Command (⌘)-Shift-3。
2.在桌面在找到以 .png 文件存储的屏幕快照。
对屏幕的某个部分拍摄屏幕快照
1.按 Command-Shift-4。指针会变为十字准线。
2.将十字准线移至您要开始拍摄屏幕快照的位置。
3.拖移十字准线来选择一个区域。拖移时,您可以按住 Shift 键、Option 键或空格键来更改所选项的移动方式。
4.当选好您想要的区域后,松开鼠标或触控板按钮。要取消,请按 Escape (esc) 键,然后松开该按钮。
5.在桌面在找到以 .png文件存储的屏幕快照。
对某个窗口拍摄屏幕快照。
1.按 Command-Shift-4。指针会变为十字准线。
2.按空格键。指针会变为相机指针。
3.将相机指针移至某个窗口以使其高亮显示。
4.点按鼠标或触控板。要取消,请按 Escape (esc) 键,然后点按。
5.在桌面在找到以 .png 文件存储的屏幕快照。
此 *** 作适用于 Finder 窗口和大多数应用程序窗口。
对菜单拍摄屏幕快照
1.点按菜单以显示其内容。
2.按 Command-Shift-4。指针会变为十字准线。
3.拖移以选择该菜单。
4.松开鼠标或触控板按钮。
5.要取消,请按 Escape (esc) 键,然后松开该按钮。
6.在桌面在找到以 .png 文件存储的屏幕快照。
对菜单拍摄屏幕快照(不包括标题)
1.点按菜单以显示其内容。
2.按 Command-Shift-4。指针会变为十字准线。
3.按空格键。指针会变为相机指针。
4.将相机指针移至某个菜单以使其高亮显示。
5.点按鼠标或触控板。要取消,请按 Escape (esc) 键,然后点按。
6.在桌面在找到以 .png 文件存储的屏幕快照。
了解更多
其它说白了,这主要是MAC系统的截屏方法,和OneNote没多大关系。
https://support.apple.com/zh-cn/HT201361
1、按Win+R,输入:regedit,打开注册表编辑器
2、定位在如下路径:HKEY_CURRENT_USER\Software\Microsoft\Office\15.0\OneNote\Options\Other
(注意:此处针对的是Office 2013,注册表键值对应的是15.0,如果是Office 2010,定位到14.0Office 2007,定位到12.0)
3、在右侧窗口,右击选新建“DWORD(32-位)值(D)”,命名为:“ScreenClippingShortcutKey”
4、双击新建键值,修改为41,将Onenote的屏幕截图的快捷键改为:Win+A组合键。
(以此类推42为B、43为C,可以根据您的个人喜好进行设置)
5、完成以上 *** 作后,重新启动计算机,以便修改生效。
通常情况下,win8/win8.1系统下,OneNote屏幕截图快捷键是win+shift+s,用户如果不习惯的话,可以通过修改注册表来更改新的快捷键方式,为了避免发生错误,用户在执行 *** 作前可以对注册表进行备份。
一、快捷键截图
1. Win + shift + S:可以选择截图区域的大小,Ctrl+V粘贴在word、微信等应用里。能否直接编辑修改需视系统版本而定,1809版本可在截图后进行编辑修改(该快捷键其实是调用了OneNote里的截图功能)
2. Prt sc:对整个页面截图,Ctrl+V粘贴,无法直接编辑修改。
3.Win键 + Prt sc:对整个页面截图,无法直接编辑修改,自动保存在此电脑—图片—屏幕截图里。
4.Alt + Prt sc:对打开的窗口进行截图,Ctrl+V粘贴,无法直接编辑修改。
如我在桌面打开了文件资源管理器,按下Alt+ Prt即可对资源管理器界面窗口进行截图。
二、Win10自带截图软件
1.Windows Ink
a.打开要截取的页面,同时按下Win+W键,在d出的Windows Ink工作区中点击屏幕草图。
b. 此时整个页面就被截取下来,同时进入了编辑状态,可进行涂鸦,画面剪切。图片编辑好后,可选择将图片另存为,或直接复制,粘贴使用。
2.Microsoft Edge浏览器
a.打开Miscrosoft Edge浏览器,点击页面右上角的添加笔记,在d出的菜单栏中选择剪辑。
b.框选需要截图的页面,向下拖动鼠标,就可以截取网页中长度较长的内容,截图完成后,点击保存,退出笔记视窗。
c.点击页面左上角的中心-阅读列表,即可看到之前的截图,单击打开。
d.在打开的图片上右击鼠标,即可选择将图片另存为或直接复制进行发送。
3.截图工具
a.桌面右下角搜索框输入“截图工具”,鼠标点击打开(可将其固定到任务栏,方便使用)
b.可以设定截图模式,延迟截图的时间,点击新建即可进行截图。
c.花样截图完成后,还可进一步标注,保存或直接复制发送。
欢迎分享,转载请注明来源:内存溢出

 微信扫一扫
微信扫一扫
 支付宝扫一扫
支付宝扫一扫
评论列表(0条)