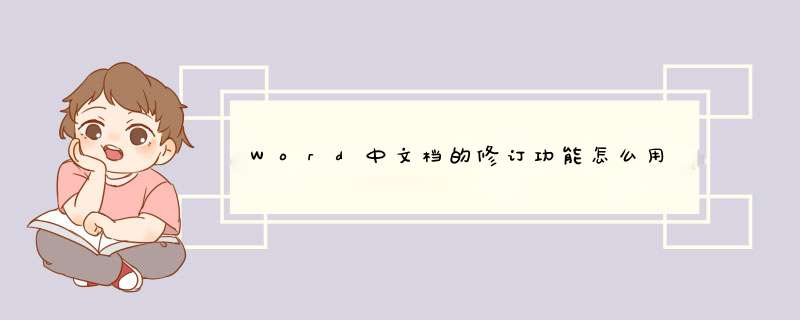
1、首先打开需要修订的word文档,然后在菜单栏中选择审阅,再点击修订打开word修订模式,此时我们就可以看到此篇文档的修订内容了。
2、word修订模式打开之后就可以在文档中进行修改了,所有修改的内容都会有记录,比如小编截图的位置。
3、word修订的样式可以根据自己喜好来修改,点击修订中的修订格式,一般默认格式就可以了,当然自己适当调节会更好看一些。
4、根据需要修改下划线、删除线等设置的颜色,然后确定就可以了。
5、此时可以看到下划线和删除线的颜色已经改变了,对于修订不容内容从而分门别类还是很方便的。
6、同时在修订中还可以更改用户名,方便多人修改时进行分辨,这样有助于大家共同来完成文档。
7、将光标定位在被修订的地方,然后可以选择word接受修订或者word接受所有修订。
1、新建一个新的word文档,随机输入内容,在上方栏目选择“审阅”-“修订”。
2、接上一步,文档进入“修订”状态,随机修改文档。在修订模式下,新增字体显示为红色加下划线,修改段落左边有竖线。
3、选择“审阅”-“接受”-“接受对文档所做的所有修订(H)”,原修订模式下修改后的标注部分,此时显示为黑色。需要特别注意的是,此时文档仍处于修订模式,非文档正式版,再次输入内容,新增部分仍会突出标注。
4、要将文档变更为正式版,需再次点选择“审阅”-“修订”,关闭修订模式,此时文档即为正式版。
欢迎分享,转载请注明来源:内存溢出

 微信扫一扫
微信扫一扫
 支付宝扫一扫
支付宝扫一扫
评论列表(0条)