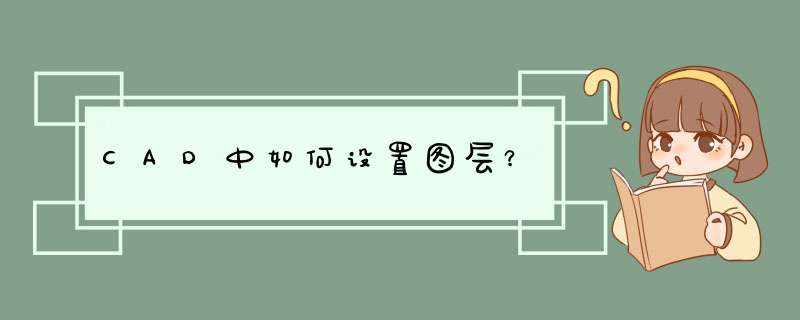
CAD中如何设置图层
在CAD中,理解和使用图层是非常重要的,它直接关系到图纸是否更有价值性,那么在CAD中如何设置图层呢?下面我为大家讲解一下方法。
第一步,打开CAD图纸,这里我新建一个
第二步:可以在CAD图纸的左上方找到“图层控制”,下拉菜单,看见“图层控制”下拉菜单里面只显示一个“0”图层。
第三步:鼠标放置在“图层特性”的下拉菜单左侧的,看到“图层特性管理器”如图所示:
第四步:单击“图层特性管理器”,出现一个对话框,如图所示:
第五步:鼠标放置在“新建图层”这个图标上面,看见新建图层的提示,如图所示
第六步:点击“新建图层”,我们可以看见出现了新的图层“图层1”,如图所示:
第七步:在名称下面点击“图层1”,将图层的名称改为我们需要用到的图层。
第八步:关闭对话框,返回文件,接着查看“图层特性”下拉菜单,一个新图层就建好了.
注意事项
图层的名称我们可以根据自己的喜好(推荐使用有意义的命名)进行设置。
首先在电脑上打开CAD制图软件,点击上方的“图层特性”。在d出的菜单里,可以看到默认只有一个图层0,在下方任意空白处,单击鼠标右键,选择“新建图层”,图层的数目可根据自己的需要随意设置,最多可设置1024个图层。
双击图层,可以对图层名称进行重命名。点击“颜色”,在d出的窗口中可以选择图层的颜色,点击“确定”。点击线型选项的“continuous”,默认只有这个线型,在d出的窗口中点击“加载”按钮,选择需要的线型并确定,接着返回刚才的窗口,选择刚加载的线型再单击确定。
单击线宽选项的“—默认”,在d出的窗口中可以对线宽进行设置。设置完成后可以将其作为模板保存起来,保存的时候要选择DWT格式,最好再把保存的文件命名,以便以后随时调用。
一、打开图层管理器,这时的画面里只有一个图层,就是“0”图层(默认)。
二、按新建图层,把“图层一”名字改成“粗实线”,并把线宽改成0.30,颜色改成你喜欢的
三、按新建图层,把“图层二”名字改成“细实线”,把线宽就不用改了,默认,当然颜色也要改下。
欢迎分享,转载请注明来源:内存溢出

 微信扫一扫
微信扫一扫
 支付宝扫一扫
支付宝扫一扫
评论列表(0条)