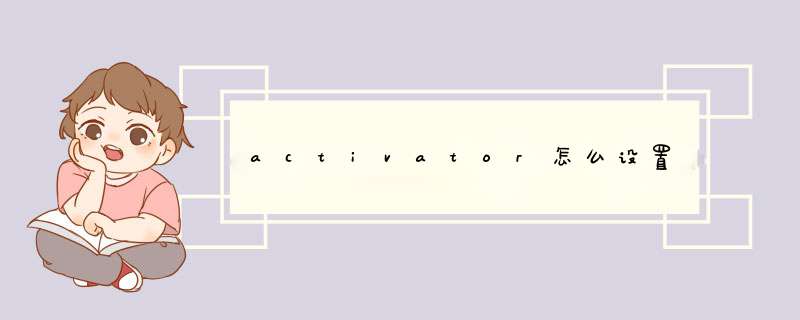
activator下载和安装:
Activator即为手势 *** 作软件,是一个顺应IOS发展的软件。很多时候,乔布斯都说要去掉iPhone上的按键,但用手势取代,但一直没有实现,虽然在发布IOS4.3Beta测试的时候有了手势,可是正式版发布时又将这个功能阉割掉了,估计是兼容问题。
现在好了,有了这个软件,一切都能实现,而且比IOS4.3Beta原版要好用很多,很多人都在用,没有任何问题。可以说是现阶段最好的手势插件。
最新版本:Activator 1.5.4
作者:Ryan Petcrich
分类:系统软件 语言:原版支持中文
此软件为免费软件,内置中文,推荐直接下载原版即可。bigboss源为cydia内置的源,不需要配置,你只要打开cydia搜索“activator”即可,切忌选择bigboss源那个。如果你是新手,不知道怎么安装软件,可以参考我以前的文章:第二篇:Cydia添加源和安装软件。
安装完成后即可在设置-activator找到打开即可体验到能够极大简化你 *** 作习惯的软件。
设置activator(附带我的设置方案)
点开进入后,如果你是第一次使用,一定会有点摸不到头脑的,虽然是中文的软件,可是明显照英文翻译来的看起来很生硬。没关系,接下来一步一步将带你体验到它的强大。
界面详解:
在主界面你可以选择在几种情况下使用手势:任何地方、在主屏幕、在程序中和锁屏界面 (任何地方就是指你设置的快捷键会在主屏幕和程序中都会触发,但是注意不包括锁屏状态,你要设置的就是在这三种情况下滑动屏幕触发 *** 作了)
我举个例子吧,比如我选择“任何地方”
打开后能看到在这样的环境下触发的规则。比如我想无论在任何条件下想要滑动顶部条iPhone都能回到主界面时.
我可以找到设置“顶部状态栏”,我随便选择向左滑好了,此时,又有很多的选项,这些选项将让你选择当向左滑动屏幕顶端时的 *** 作,有电话、控制、打开程序等。
我们要做的是回到主界面,选择“系统动作”选择“主屏幕按钮”即可,也就是说,我滑动顶部条向左,就相当于按了下Home键,就回到主界面。
以此类推,其他的我就不多说了,我相信你已经明白了。下面我把我的设置方案给大家公布一下,这是我综合了网上的一些activator的设置和我常用的,你可以参考下,再次基础上任意改动,做出满足你喜好的设置。
3
我的设置如下:
Home键手势 (任何地方-顶部状态栏-向左拖动-系统动作:主屏幕按钮)
任务管理界面(任何地方-顶部按钮-向下滑动-系统动作:激活多任务栏)
锁定屏幕 (在主屏幕-顶部按钮-双击-锁屏-锁定屏幕)
一键开启程序(任何地方-按住音量键向上—系统应用程序(我选择手电筒))
activator是用通过用手势代替平时使用的一些动作(如按Home键,按音量开关键)来控制iPad,iPhone,iPodtouch的一个软件。使用这个软件可以有效的降低Home键等按键的损耗速度。另外,很多其他的软件也需要activator的配合才能使用。
安装好之后
进入设置在主界面你可以选择在几种情况下使用手势:任何地方、在主屏幕、在程序中和锁屏界面
(任何地方就是指你设置的快捷键会在主屏幕和程序中都会触发,但是注意不包括锁屏状态,你要设置的就是在这三种情况下滑动屏幕触发 *** 作了)。
activator手势设定选项activator环境下具备很多触发的规则。比如我想无论在任何条件下想要滑动顶部条iPhone都能回到主界面时。可以找到设置“任意位置”,activator提供八个手势设定供用户进行设置。这些选项将让你选定的手势来 *** 作,有电话、控制、打开程序以及HOME键、电源键等等。
手势控制iPhone物理按键例如,我们要设置通过手势控制,能回到主界面的功能。选择“任意位置”--“选定手势方式”--“选定启动的程序或者系统功能”,完毕之后,每当我们使用这个手势的时候,activator则将会把原先设定好的程序或者系统功能触发激活。如相对于按了下Home键,就回到主界面。
推荐设置如下
①Home键手势(任何地方-顶部状态栏-向左拖动-系统动作:主屏幕按钮)
②任务管理界面(任何地方-顶部按钮-向下滑动-系统动作:激活多任务栏)
③锁定屏幕(在主屏幕-顶部按钮-双击-锁屏-锁定屏幕)
④一键开启程序(任何地方-按住音量键向上-系统应用程序)
⑤在主屏幕,双手指合拢,显示锁屏界面
⑥在主屏幕,双手指张开,启动mutilfl0w后台
⑦在主屏幕,向下拖动状态栏,启动新浪微博在任何地方,按住状态栏,模拟按一下Home键
⑧在任何地方,双击状态栏,启动IOS自带后台
⑨在任何地方,左右滑动状态栏,调出sbsettings
欢迎分享,转载请注明来源:内存溢出

 微信扫一扫
微信扫一扫
 支付宝扫一扫
支付宝扫一扫
评论列表(0条)