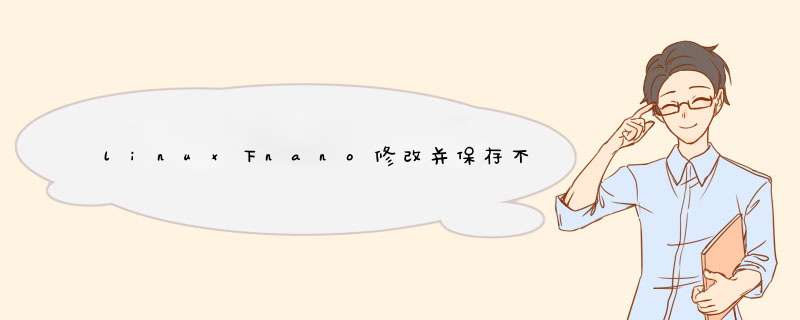
不同的编辑器保存文件的方法是不同的,下面介绍常用的编辑器nano如何保存文件。
nano:使用快捷Ctrl+X,然后会提示输入Y保存修改、输入N放弃修改。
vi:首先需要按ESC键回到命令模式;然后输入:wq 保存文件并退出vi;最后回车即可。
Nano命令指南:
使用nano打开或新建文件,只需键入:代码 1.1: 打开或新建文件#nano 文件名。
Nano是一种单模式编辑器,你可以直接输入文字。如果你要编辑一个像/etc/fstab一样的配置文件,请使用-w参数,例如:代码 1.2: 禁用自动换行#nano -w /etc/fstab
警告:这非常重要。如果在编辑配置文件时忘了加-w参数,可能会导致你的系统无法起动或产生别的异常。
保存和退出:
如果你要保存所做的修改,按下Ctrl+O。想要退出,按下Ctrl+X。如果你退出前没有保存所做的修改,它会提示你是否要保存。如果不要,请按N,反之,则按Y。然后它会让你确认要保存的文件名,确认或修改后按Enter即可。
如果你没有修改好而不小心按了保存键,您可以在请求确认文件名时按Ctrl+C来取消。
剪切和粘贴
要剪切一整行,请用Ctrl+K(按住Ctrl不放,再按下K键)。光标所在的行便消失了。要粘贴它,只需把光标移动到您所要粘贴的位置,然后按Ctrl+U即可。要移动多行,只需多按几次Ctrl+K把需要移动内容都剪切下来,然后按一次Ctrl+U就可以把刚剪切的内容全部粘贴上来。
如果你想使用更精确的剪切控制,则需要给文本做标记。移动光标到需要剪切文本的开头,按下Ctrl+6(或者Alt+A)。然后移动光标到待剪切文本的末尾:被做了标记的文本便会反白。要撤消文本标记,只需再按一次Ctrl+6。用Ctrl+K来剪切被标记的文本,用Ctrl+U来粘贴。
从最开始接触linux就使用nano编辑器,简单方便,虽然也是使用键盘 *** 作,但是编辑效率方面可能没有vi那么好。从今开始,每天进步一点,抛弃nano编辑器,开始使用专业的vim编辑器。只有不断的使体验才会精进!
本文利用腾讯云服务器来测试。
简单的使用方法在下图中由命令模式、输入模式、底线命令模式,具体就不阐述了,文章关注点是vim的高级用法。
ZZ,保存并退出,等同于:wq! .
ZQ,不保存,强制退出,效果等同于 :q!。
1、vim环境变量
将/usr/share/vim/vim74中的 vimrc_example.vim 复制到用户主目录的隐藏文件.vimrc 。此文件定义了vim工具的环境变量。
vim的详细参数如下,比如可以设置高亮,显示行号。当然了也可以在底线命令模式命令模式下输入以下参数设置。
2、多文件编辑
:e filename 在原文件中打开新的文件,若原文件被修改过则会提示保存。
:sp filename 在vim中分割出一个横向窗口,在该窗口中打开新文件。
:vsp filename 在vim右侧分割出一个窗口,在该窗口中打开新文件。
如果 :sp和:vsp 没有指定文件则会打开原文件,ctrl + w在多个窗口中切换。
也可以在最开始打开文件时选择两个文件。
vim -o file1 file 2 打开两个文件,在上下窗口分布
vim -O file1 file 2 打开两个文件,在左右窗口分布
3、vim文件查找
/name 在整个文档中搜索匹配name字符串,向下查找
?name 在整个文档中搜索匹配name字符串,向上查找
查找到后,按n可以查找下一个匹配,N则是反方向。
4、vim文件替换
字符替换和正则表达式替换,过于复杂,留待以后在实践中学习吧。
1、使用重定向符>使用“>”创建空文件,且不输入文件内容
2、使用ls命令
使用ls命令创建空文件,且不输入文件内容
3、使用touch命令创建文件
若所创建的文件不存在,则创建该文件且不允许输入文件内容
4、使用echo命令
echo "选填" >isTester.ini
若文件不存在,则创建文件
若文件存在,则覆盖文件
若文件不存在,使用>>创建文件并追加内容
若文件存在,使用>>追加文件内容
5、使用cp命令复制文件
6、vi/vim命令创建文件
使用vi或vim命令创建文件并编辑文件
欢迎分享,转载请注明来源:内存溢出

 微信扫一扫
微信扫一扫
 支付宝扫一扫
支付宝扫一扫
评论列表(0条)