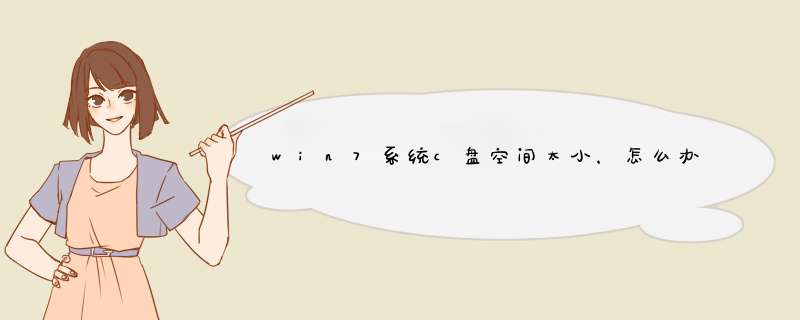
1. 打开磁盘管理器 按win+R组合键,打开运行对话框,输入diskmgmt.msc,回车,打开磁盘管理器。(或者通过右键点击桌面”此电脑“图标,选择”管理“,在”计算机管理“中进入磁盘管理器)
2.打开压缩卷对话框 这时我们可以看到磁盘管理器中只有一个分区非常大,C盘,右键点击C盘分区,如图所示,选择”压缩卷(H)...“。
3. 输入C盘压缩空间容量 此时d出压缩C盘空间的对话框,压缩的空间量就是要分出去作为其他盘的容量,我的C盘容量是455GB,预留155GB作为C盘空间,剩下300GB分成3个分区,D,E,F三个分区,每个分区100GB大小。在这里我们就输入100GB的容量,因为是按照MB计算的,需要将GB换算成MB,即100x1024=102400MB,输入102400,点击压缩,完成C盘空间的释放。
这时我们返回到磁盘管理器中,就可以看到出现了100GB未分配的空间了,C盘的空间已变成了355GB大小。
4.新建分区 接下来右键点击未分配空间区域,选择”新建简单卷..",进入“新建简单卷向导”对话框,根据 *** 作提示,一路下一步,完成新的分区建立,这样D盘就创建了,大小为100GB。
5.创建其他分区 E,F盘照葫芦画瓢,就可以依次创建出来。最后就是如下图所示的样子。
打开我的电脑,可以看到有4个分区,C盘的总大小已经变为155GB了,剩下3个分区每个100GB,分为不同的数据盘,这样管理起来就很方便了。
这种情况是因为部分常用软件装安装进了系统盘造成的,解决办法:
所需材料:电脑、宽带。
一、首先找到常用软件的快捷方式,用鼠标右键点击,d出的菜单内点击“属性”。
二、进入快捷方式属性后,点击“快捷方式”。
三、然后在这里查看安装位置,许多软件下载安装后都是默认C盘,缓存位置也是在C盘,这时候就需要把软件的缓存改到别的盘。
四、找到安装在C盘中的常用软件后,打开此软件,这里以网易云音乐为例,然后点击“设置键”。
五、在下载设置中可以看到“下载目录”和“缓存目录”,现在只需要进入这些软件“清除缓存”,并更改缓存位置,最后把下载的视频、音乐、文件等转移在别的盘即可为C盘清理出来非常大的空间。
Win7下C盘空间太小 想从D盘分点给C盘该怎么做用启动U盘或启动光碟进到PE模式下执行分割槽工具,先把D盘缩小,突出前面部分,再把C盘扩大
C盘空检不足了,F盘空间过剩,想从F盘分点给C盘,怎么办?一般情况下是不行的 c盘是主分割槽 而f般一般是逻辑分割槽 同时 c盘和F盘 空间也是不连续的 把电脑 上资料 转存出来 重新硬碟分割槽 把C盘分大点就行了 像你说的C盘空间不足 也可以考虑下检查不为什么不足 也许有很多垃圾档案完全 可以删的 还有你xunlei下的东西 也不要储存在C盘。。。。 可以整理下 C盘 就行了
电脑C盘空间不足,想从D盘分20G给C盘。那你的重新做系统,删除c盘和d盘分割槽,重新做分割槽~~~一把的ghost安装盘都带有分割槽的功能
win7系统,C盘太小,想从别的盘分给C盘,怎么弄啊推荐使用分割槽助手, *** 作介面很简单,选择扩充套件分割槽向导,扩充套件系统分割槽,选择磁碟,调整大小,很方便。
C盘空间太小怎么把F盘空间移给C盘用分割槽软体将硬碟从新分割槽..例如:PQ DM DISKEN
因为我C盘空间小,想从别的盘分点空间过去。该怎么办?
用PQ分割槽工具,很简单,去网上搜一下用法
vista系统怎么把D盘空间分点给C盘?1、用分割槽魔术师
2、在磁碟管理器里面将基本磁碟转换为动态磁碟,然后给你的C盘也就是基本卷分点未使用的空间就可以 了。
c盘空间太小怎么把d盘的空间分到c盘C盘空间小,把D盘空间转移到C盘,完成这个 *** 作需要格式化这两个碟符。
1、进入winpe,找到里面的分割槽工具开启。
2、把C、D两个碟符分别删除( *** 作之前备份好有用的档案)
3、把删除的两个分割槽的空间重新分割槽:在分割槽工具里面右键选择空闲的分割槽,之后选择建立新的分割槽
4、分配好C、D两个碟符的空间,点选储存,软体会自动格式化,并自动启用C盘
5、然后通过PE安装系统,即可
至此完成分割槽并重新做系统。
如何在vista下想从D盘分点空间到C盘?右键点选计算机---管理----磁碟管理
右键点选D分割槽,压缩,C分割槽扩充套件
win7的c盘空间太小,如何将其它盘得空间分到c盘?可以使用这个工具 :AcronisDiskDirector 可以下载汉化版 的 去百度找下 此工具不会对硬碟资料有损 可放心使用。
欢迎分享,转载请注明来源:内存溢出

 微信扫一扫
微信扫一扫
 支付宝扫一扫
支付宝扫一扫
评论列表(0条)