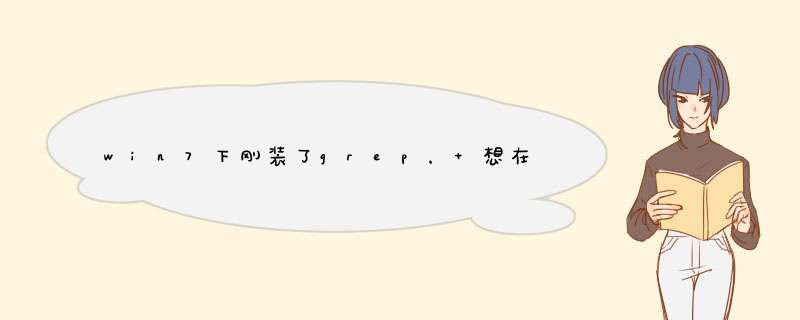
linux中的find等同与win中的搜索文件。
find是在磁盘/分区中找到文件,可以配type可以配size time等,通过文件名或文件大小或访问时间找到指定文件。
2.
linux中的grep等同与win中的findstr命令。可以在一个txt文本中截取到有特定关键字的行,并显示出来。
grep也可以通过关键字,在一个文件夹下查找多个有这些关键字的文件,并生成结果。
3.
可以详细参考find命令在百度的文库文档
1准备测试用虚拟机clickhouse安装只有一个必须条件:Linux,x86_64和SSE 4.2。可以使用下面这个指令看下支不支持你的系统
grep -q sse4_2 / proc / cpuinfo &&回显“支持SSE 4.2” || 回显“不支持SSE 4.2”
下面采用的是ubuntu18.04系统,因为官方中默认是ubuntu,由于是测试所以就没有使用centos。
首先准备了3台虚拟机进行测试(实际上clickhouse没有要求用几台,如果你是搭着玩玩,甚至都可以用一台也可以工作或使用docker,我这里主要是为了以后要做演示做的);
配置是CPU 1CORE,RAM 1G
-----------------------------
vms001 192.168.56.11
vms002 192.168.56.12
vms003 192.168.56.13
------------------------------
clickhouse安装及配置
3台虚拟机ip信息
2下载并安装clickhouse服务器端和客户端
安装clickhouse有多种方法:
如果您的服务器连接不上外网,那么会比较麻烦,需要自己手工去官网下载安装包(http://repo.yandex.ru/clickhouse/deb/stable/main/)同样针对centos也有相应的这些包的只是叫rpm包(https://packagecloud.io/Altinity/clickhouse)。
一共下载下面几个包:
#基础包
clickhouse-common-static_18.14.17_amd64.deb
clickhouse-server-base_18.14.17_amd64.deb
clickhouse-server-common_18.14.17_all.deb
clickhouse-compressor_1.1.54318_amd64.deb
#密码
clickhouse-client_18.14.17_all .deb
clickhouse-server_18.14.17_all.deb
#选装包(都是测试调试用的)
clickhouse-test_18.14.17_all.deb
clickhouse-common-static-dbg_18.14.17_amd64.deb
#可选项
sudo apt-key adv --keyserver keyserver.ubuntu.com --recv E0C56BD4
#获取并设置安装包源
echo“ deb http://repo.yandex.ru/clickhouse/deb/stable/ main /” | sudo tee /etc/apt/sources.list.d/clickhouse.list#
更新包
sudo apt-get update
#安装clickhouse-server clickhouse-client
sudo apt-get install -y clickhouse-server clickhouse-client
只要跑完上面的命令,这样clickhouse就算安装好了。
clickhouse安装及配置
完整的安装过程
3 clickhouse配置文件说明
在上面的安装完后,接下来就可以开始启动服务了。
#启动clickhouse-server
sudo服务clickhouse-服务器启动
在启动之后通过ps -ef | grep clickhouse可以发现他就使用了一个配置文件
clickhouse安装及配置
Clickhouse服务
clickhouse-server使用的入口配置文件只有一个config.xml
下面我们进入配置文件中心看下都有一些文件(/ etc / clickhouse-server /):
config-preprocessed.xml(这个是动态生成的,这可以不用重启服务也能实时生效配置文件)
config.xml(主要的配置文件控制未来的很多子配置文件,如users.xml,metrika.xml)
users-preprocessed.xml(这个是动态生成的,这可以不用重启服务也能实时实现配置文件)
users.xml(主要是配置用户信息的)
metrika.xml(这个文件是后来手工创建的,主要是将include_from的例程的配置文件分离到这里来,提高config.xml文件的扭曲性,我采用调整路径到当前/ etc / clickhouse-server /下方便些)
4配置文件修改
1.为了配置文件统一管理,需要添加如下副本(从到统一的配置文件中调整include_,因为替换的路径是/etc/metrika.xml)
<include_from>/etc/clickhouse-server/metrica.xml </ include_from>
2.创建metrica.xml,将合并信息调整到metrica.xml文件中,而原来的config.xml中的积累信息需要做删除与调整。
clickhouse安装及配置
调整config.xml的体现信息
在新建的metrica.xml中需要配置相应的充分信息,由于我使用是3台服务器,所以我需要配置3个副本,mycluster是重新命名,下面有3个shard,没有副本。
<yandex>
<clickhouse_remote_servers>
<mycluster>
<shard>
<replica>
<host>192.168.56.11 </ host>
<port>9000 </ port>
</ replica>
</ shard>
<shard>
<replica>
<host>192.168.56.12 </ host>
<port>9000 </ port>
</ replica>
</ shard>
<shard>
<replica>
<host>192.168.56.13 </ host>
<port>9000 </ port>
</ replica >
</ shard>
</ mycluster>
</ clickhouse_remote_servers>
</ yandex>
这样就配置完毕了。
5启动服务和使用客户端工具连接clickhouse
在3台服务器中执行启动服务:
服务Clickhouse-服务器启动
在任何一台服务器上执行客户端工具命令:
clickhouse-client
root @ vms001:〜#clickhouse-client
ClickHouse客户端版本18.14.17。
连接到本地主机:9000。
已连接到ClickHouse服务器版本18.14.17修订版
54409。vms001 :)显示数据库;
SHOW DATABASES
┌─name────┐
││默认
│系统│
└─────────┘
在一套2行。耗时:0.002秒。
vms001 :)使用系统;
使用系统
确定。
设置0行。耗时:0.001秒。
vms001 :)显示表格;
SHOW TABLES
┌─name───────────────────────────┐
│aggregate_function_combinators│
││asynchronous_metrics
│build_options│
││群
││排序
│列│
│data_type_families│
│数据库│
│字典│
│活动│
│格式│
│功能│
│graphite_retentions│
│宏│
│merge_tree_settings│
│合并│
│指标│
│型号│
│突变│
│号│
│numbers_mt│
│一个│
│件│
│parts_columns│
│过程│
│副本│
│replication_queue│
│设置│
│table_engines│
│table_functions│
│表│
└──────────────────────── ────────┘一组
31行。耗时:0.004秒。
vms001 :)
在执行查看生成的表select * from system.clusters就可以看到看到的信息了,系统信息全部在表system中;
clickhouse安装及配置
发挥上的3个例程
整个clickhouse就这么简单的安装完成了,只是没有做副本以及高可用。
方法/步骤你在VBox中装好WinXP后,想要读取USB设备,或者网银U盾之类的USB设备,可是你发现“分配USB设备”一栏居然是空的~那是因为你当前用户不属于“vboxusers”的一员,那么怎么添加?据我所知以Ubuntu为底层的系统都有这么一个“用户和组”的设置,然后请看图~
添加好后,并不能立刻体现,需要注销一次当前用户,再登录时,VBox妥妥的能识别到。
如果实在没有,我们还可以用敲命令……我本人是不推崇新手过多使用命令的,不利于桌面化大众化推广。
之后都是转载:
让Ubuntu中的Virtualbox使用u盘,3 step:
1...sudo usermod -G vboxusers -a john,其中john是你要使用vbox的当前用户名
2...(relogin)注销后重新登入这个用户
3...(add USB device)打开vbox点设置,点左侧的usb,右边看那个绿色加号,就能看到你的usb设备了,添加一下。
曾遇到一个问题,由于vbox有点落后,还不支持usb3.0。所以不要把u盘插3.0接口上,否则无法识别。就这么个简单问题,我琢磨好久还查了好多资料,后来我恍然大悟是这原因换了一个u口搞定。。。
那不用Ubuntu系统的朋友怎么办? :) 可以首先找找你们的系统设置有没有类似的功能~我这里再转载“Linux公社”的文章~
添加当前用户为vboxusers一员
终端输入:cat /etc/group |grep vboxusers
将会显示类似的字样:
[vboxusers:x:124]
欢迎分享,转载请注明来源:内存溢出

 微信扫一扫
微信扫一扫
 支付宝扫一扫
支付宝扫一扫
评论列表(0条)