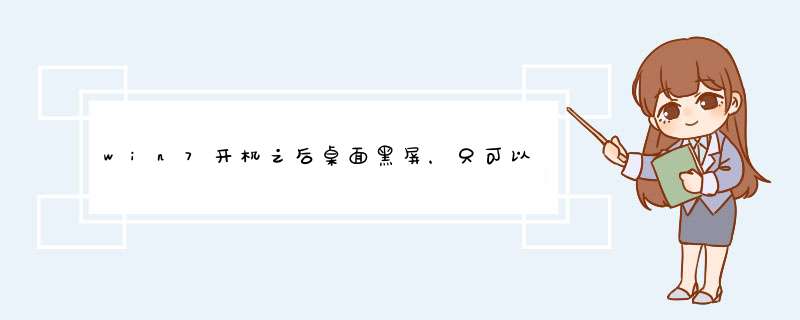
1、首先右击桌面选排列图标,勾选显示桌面图标。
2、如果故障没有排除,可以按下“Ctrl+Alt+Del”组合键,打开任务管理器,点击“文件”→“新建任务”,在打开的“创建新任务”对话框中输入“explorer”,单击“确定”按钮,就可以见到桌面图标了。
3、如果故障还是没有排除,按Windows键+R,打开运行窗口,输入regedit回车,打开注册表编辑器,定位到[HKEY_LOCAL_MACHINE\SOFTWARE\Microsoft\Windows
然后查看右侧的Shell值是否为“Explorer.exe”。如果不是,就手动修改成“Explorer.exe”。再双击Shell,在打开的对话框数值数据中输入Explorer.exe后,按确定,最后重启电脑。
4、如果仍然没有解决问题,那可能是“explorer.exe”进程文件受损了。这个问题比较好解决,只要到网上下载“explorer.exe”进程文件,将它放到C:\Windows目录中即可。
5、以上所有的招数都不能解决问题的话,那就下载Win清理助手查杀木马,还原系统或重装电脑吧。
方法1:explorer.exe文件损坏或丢失1按键盘上的Ctrl+Alt+Del组合键打开任务管理器
2在d出的“Windows 任务管理器”窗口单击“文件”菜单中的“新建任务(运行...)”命令
3打开的运行对话框中键入“explorer.exe”命令,单击“确定”按钮,如果桌面没恢复则可能explorer.exe文件已经损坏或丢失
4这时需要到正常的Windows 7系统中,进入Windows文件夹,将里面的explorer文件拷贝到U盘
5在出问题的机器上插入U盘,再打开“创建新任务”窗口,单击“浏览”按钮,浏览到Windows文件夹,在这里粘贴或替换explorer文件,然后选中explorer,单击“打开”按钮
6返回创建新任务窗口,直接单击“确定”按钮即可
方法2:Shell项被修改
1使用上面步骤1~3启动explorer.exe进程,单击“开始”按钮,在搜索程序和文件框中键入“regedit”命令,搜索出来的结果列表单击程序下的“regedit.exe”
2打开“注册表编辑器”窗口,在左侧注册树窗口中依次展开以下分支
HKEY_LOCAL_MACHINE\SOFTWARE\Microsoft\Windows NT\CurrentVersion\Winlogon
3查看该分支下的Shell值是否为“explorer.exe”,如果不是则修改为“explorer.exe”,如果找不到Shell值,则新建一个“字符串值”,将名称命名为“Shell”,设置值为““explorer.exe”
方法3:system.ini文件被修改
1单击“开始”菜单,单击“运行”命令或按WIN+R快捷键
2在打开的“运行”对话框中输入“%windir%\system.ini”,单击“确定”按钮
3在“for 16-bit app support”首行下按回车键加入以下两行内容(如果已有boot和shell,并且参数不是为“explorer.exe”或在“explorer.exe”后面还有其他内容,请将其修改为“explorer.exe”)
[boot]
shell=explorer.exe
4修改后保存文件:1、单击“文件”菜单中的“保存”命令2、单击“关闭”按钮,d出对话框询问是否保存修改的文件,单击“保存”按钮
欢迎分享,转载请注明来源:内存溢出

 微信扫一扫
微信扫一扫
 支付宝扫一扫
支付宝扫一扫
评论列表(0条)