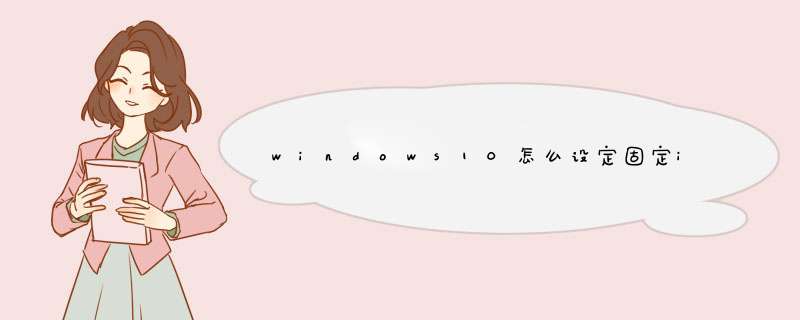
1、首先看到你的电脑桌面右下角有关于网络的图标,找到这个图标后点击右键,会显示疑难解答和打开网络和Internet设置,我们单击第二个。
2、在打开的网络和Internet设置中,找到左侧的菜单中以太网,然后点击它里面的网络和共享中心。当然这里面还有关于Windows防火墙等相关的设置,如果以后需要的话可以从这里设置。
3、在当前打开的界面中,点击你当前连接的网络,例如我的是以太网,然后从打开的以太网的状态中,点击它的属性。
4、在你打开的网络属性界面中,你找找,找到Internet协议版本4(TCP/IPv4),选中然后点击属性,这里面就是你设置IP地址的地方了。
5、打开cmd后,看到你cmd中获取的IP地址,然后对照着设置你的静态IP地址。
6、现在是我设置好后的,全部检查一遍没问题后,点击确定。
1、Windows 7相比于常用的Windows XP,针对网络设置,添加了“网络和共享中心”模块,能够更集中的进行网络设置和处理联网问题。因此,要进行IP地址和DNS设置,首先需要进入“网络和共享中心”。“网络和共享中心”可以通过单击桌面右下角的网络小图标打开,也可以通过“开始”-“控制面板”打开。
2、打开“网络和共享中心”之后,单击“本地连接”可以查看“本地连接 状态”。
3、在“本地连接 状态”窗口,单击“属性”,打开“本地连接 属性”窗口。
4、在“本地连接 属性”窗口的“网络”标签页,找到“Internet 协议版本 4(TCP/IPv4)”,双击,或者单击选中,再单击“属性”,打开“Internet 协议版本4(TCP/IPv4) 属性”窗口。
5、在“Internet 协议版本4(TCP/IPv4) 属性”窗口,就可以设置计算机的IP地址和DNS了。一般情况下,只需要选择“自动获得 IP 地址”和“自动获得 DNS 服务器地址”就可以了,通常是DNS域名服务器的问题,这时只要在这里设置正确的DNS域名服务器,一般就可以解决了。
6、设置完成之后,可以在“网络和共享中心”的“本地连接 状态”的“详细信息”窗口,查看和验证设置的IP地址和DNS是否正确。在“已启用 DHCP”一栏可以查看计算机的IP地址是自己手动指定的还是使用DHCP通过路由器自动获得的。
7、当然,也可以在Windows命令提示符查看IP地址和DNS域名服务器。打开命令提示符,输入“ipconfig /all”命令就可以查看到了。在“DHCP 已启用”一栏,可以查看到计算机的IP地址是自己手动指定的还是使用DHCP通过路由器自动获得的。
欢迎分享,转载请注明来源:内存溢出

 微信扫一扫
微信扫一扫
 支付宝扫一扫
支付宝扫一扫
评论列表(0条)