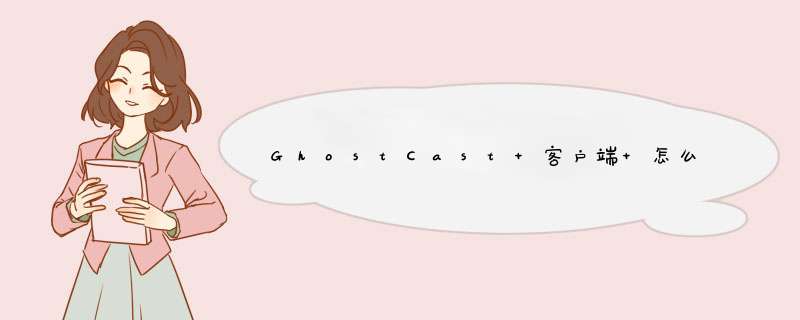
别的都设置从网卡 启动哦 。
maxghost Ghost 还原软件的使用说明
next copy
一、分区备份
使用Ghost进行系统备份,有整个硬盘(Disk)和分区硬盘(Partition)两种方式。在菜单中点击 Local(本地)项,在右面d出的菜单中有3个子项,其中 Disk表示备份整个硬盘(即克隆)、Partition 表示备份硬盘的单个分区、Check 表示检查硬盘或备份的文件,查看是否可能因分区、硬盘被破坏等造成备份或还原失败。分区备份作为个人用户来保存系统数据,特别是在恢复和复制系统分区时具有实用价值。
选 Local→Partition→To Image 菜单,d出硬盘选择窗口,开始分区备份 *** 作。点击该窗口中白色的硬盘信息条,选择硬盘,进入窗口,选择要 *** 作的分区(若没有鼠标,可用键盘进行 *** 作:TAB键进行切换,回车键进行确认,方向键进行选择)。 在d出的窗口中选择备份储存的目录路径并输入备份文件名称,注意备份文件的名称带有 GHO 的后缀名。 接下来,程序会询问是否压缩备份数据,并给出3个选择:No 表示不压缩,Fast表示压缩比例小而执行备份速度较快,High 就是压缩比例高但执行备份速度相当慢。最后选择 Yes 按钮即开始进行分区硬盘的备份。Ghost 备份的速度相当快,不用久等就可以完成,备份的文件以 GHO 后缀名储存在设定的目录中。
二、硬盘克隆与备份
硬盘的克隆就是对整个硬盘的备份和还原。选择菜单Local→Disk→To Disk,在d出的窗口中选择源硬盘(第一个硬盘),然后选择要复制到的目标硬盘(第二个硬盘)。注意,可以设置目标硬盘各个分区的大小,Ghost 可以自动对目标硬盘按设定的分区数值进行分区和格式化。选择 Yes 开始执行。
Ghost 能将目标硬盘复制得与源硬盘几乎完全一样,并实现分区、格式化、复制系统和文件一步完成。只是要注意目标硬盘不能太小,必须能将源硬盘的数据内容装下。
Ghost 还提供了一项硬盘备份功能,就是将整个硬盘的数据备份成一个文件保存在硬盘上(菜单 Local→Disk→To Image),然后就可以随时还原到其他硬盘或源硬盘上,这对安装多个系统很方便。使用方法与分区备份相似。
三、备份还原
如果硬盘中备份的分区数据受到损坏,用一般数据修复方法不能修复,以及系统被破坏后不能启动,都可以用备份的数据进行完全的复原而无须重新安装程序或系统。当然,也可以将备份还原到另一个硬盘上。
要恢复备份的分区,就在界面中选择菜单Local→Partition→From Image,在d出窗口中选择还原的备份文件,再选择还原的硬盘和分区,点击 Yes 按钮即可。
四、局域网 *** 作
LPT 是通过并口传送备份文件,下面有两个选项:slave 和 master, 分别用以连接主机和客户机。 网络基本输入输出系统 NetBios 和 LPT 相似, 也有 slave 和 master 两个选项, 作用与 LPT 相同。
先和平时一样将要 ghost 的分区做成一个 *.gho 文件,再在一台 win98 上安装Symantec Ghost 企业版,重启。
1. 首先制作一张 ghost 带网卡驱动的启动盘。Start >Programs >Symantec Ghost >Ghost Boot Wizard->Network Boot Disk 如果你的网卡在列表内直接选择它就可以生成一张带 PC-DOS 的启动盘。(但 6.5版的生成的软盘经常有问题,不能成功启动)如果你的网卡不在列表内,你要建立专用的 Packet Driver。ADD->Packet Driver (网卡的驱动程序中有)往下根据提示一步一步走,填入工作站的 ip(ghost 一定要 tcp/ip 协议)。最后生成一张软盘,但此软盘仍不能使用,要改 autoexec.bat 文件在 net xxxx.dos 后面加一个16进制的地址,如 0X75 等。多台计算机只需改 wattcp.cfg 文件中的 ip 即可:
IP = 192.168.100.44
NETMASK = 255.255.255.0
GATEWAY = 192.168.100.1
2. 在 server 端运行 multicast server 出来的画面。先给 server一个Session Name(别名)如:bb,再选择 image file 就是你的 gho 文件。然后 ->Dump From Client->rtitions->More Options->在 auto start 的 client 中填入 50(如果你要同时复制50台)->accept client 就算完成了,当你的工作站数达到50台时,server就自动传送*.gho 文件。
3.详述:
目前,相当多的电子教室都采用了没有软驱、光驱的工作站。在没有软驱、光驱的情况下,当硬盘的软件系统出现问题时,能否实现网络硬盘克隆呢?PXE(Preboot Execution Environment,它是基于 TCP/IP、DHCP、TFTP 等 Internet 协议之上的扩展网络协议)技术提供的从网络启动的功能,让我们找到了解决之道。下面,我们就来讲解怎样采用Ghost 7.0来实现基于 PXE 的网络硬盘克隆。
网络硬盘克隆过程简述
网络硬盘克隆过程为:在装有软驱的工作站上,用一张引导盘来启动机器,连接到服务器,使用 Ghost 多播服务(Multicast Server)将硬盘或分区的映像克隆到工作站,这样就实现了不拆机、安全、快速的网络硬盘克隆。
实现 PXE 网络启动方式
对于没有软驱、光驱的工作站,要实现PXE网络启动方式,需要完成三个步骤:
1、工作站的PXE启动设置
PXE网络启动一般要求在网卡上加装 PXE 启动芯片(PXE Boot ROM);对于某些型号的网卡,也可以将 PXE 启动代码(Boot Code)写入主板的 Flash ROM;而一些主板上集成了网卡的品牌机(例如清华同方的商用机),可直接支持PXE启动。
常用的 RTL8139 芯片的网卡,其 PXE 启动设置方式是:机器启动时根据屏幕提示按下Shift+F10,在启动类型中选择PXE,开启网络启动选项即可。
2、制作 PXE 启动文件
制作 PXE 的启动文件,推荐使用 3Com 的 DABS(Dynamic Access Boot Services)。DABS 提供了功能强大的 PXE 启动服务、管理功能,但是,网上可供下载的是一个30天的试用版。所以,我们只用它的启动映像文件制作功能,而由 Windows 2000 Server 的 DHCP 服务器来提供 PXE 启动服务。
DABS 可以安装在任何一台运行 Windows 的机器上。安装后,运行 3Com Boot Image Editor,出现主界面图。选择“创建TCP/IP或PXE映像文件(Create a TCP/IP or PXE image file)”,出现对话窗口。为即将建立的映像文件命名,例如:pxeghost.img,其他采用默认选项,将经测试正常的网络启动盘放入软驱,选择[OK],创建PXE启动映像 Pxeghost.img文件。
在 3Com Boot Image Editor 的主菜单中,选择“创建PXE菜单启动文件(Creat a PXE menu boot file)”,在出现的窗口中选择[添加(Add)],加入我们刚刚创建的启动映像文件Pxeghost.img,在“选项(Options)”标签中可以设置菜单标题和等待时间。
选择[保存(Save)],给保存的PXE菜单启动文件命名为 Pxemenu.pxe。
3、服务器的PXE启动服务设置
Windows 2000 Server 的 DHCP 服务支持两种启动协议:DHCP 和 BOOTP。我们可以设定以下三种选择:仅 DHCP、仅 BOOTP、两者。如果我们的局域网中由其他的 DHCP 服务器提供动态 IP 地址分配,那么这里选“仅BOOTP”即可;如果需要这台服务器提供动态 IP 地址分配,则需要选“两者”。
接下来,设置启动文件名。在DHCP服务器的作用域选项中配置选项“067:启动文件名”,字串值为我们创建的 PXE 菜单启动文件名 Pxemenu.pxe。注意:文件名不包含路径。
DHCP 服务器只是将启动文件名通知给 BOOTP 客户机,客户机通过什么方式下载启动文件呢?答案是,需要 TFTP 服务。3Com 的 DABS 包含了一个 TFTP 服务组件,当然,也可以下载一个免费的 TFTP 服务器软件长期使用。
在 TFTP 服务器的设置中,规定一个服务目录。将制作的 PXE 启动文件 Pxeghost.img、Pxemenu.pxe 放到 TFTP 的服务目录中。TFTP 服务器设置为自动运行。
用 Ghost 多播克隆硬盘
现在运行 Ghost 多播服务器,任务名称为 Restore。设置完毕,按下[接受客户(Accept Clients)]按钮。启动要接受硬盘克隆的无软驱工作站,如果以上步骤 *** 作无误,应该能够实现 PXE 启动,加入到多播克隆的任务当中。所有的目标工作站连接到本次任务之后,按下[发送(Send)]按钮,开始克隆任务。
<TABLE class=wr cellSpacing=0 cellPadding=0 border=0><TBODY><TR><TD class=gray14>五、参数设置
在 Options 中可以设置参数。下面简单介绍一下:
1.image write buffering:在建立备份文件时, 打开写缓冲;
2.sure:选择此项后, 不再会出现最终确认询问 (建议不要选择此项);
3.no int 13:选择此项后, 不支持中断 13 (缺省时不选择);
4.reboot:在对硬盘或者分区 *** 作完成之后, 自动重启计算机;
5.spanning:通过多个卷架构备份文件 (选择此项时, 关闭 write buffering);
6.autoname:自动为 spanning 文件命名;
7.allow 64k fat clusters:允许使用 64K FAT 簇 (仅在 Windows NT 中支持);
8.ignore CRC errors:忽略 CRC 错误;
9.override size limit:如果出现分区大小不相配, 可忽略执行;
10.image read buffering:打开生成备份文件时的读缓存 (缺省时选中此项)。 </TD></TR></TBODY></TABLE>
分类: 电脑/网络 >> *** 作系统/系统故障问题描述:
最好是详细点的 从头到尾 本人菜鸟一个
解析:
条件是所有机有支持PXE启动的网卡。
要先在服务机装网克工具。
该网络克隆工具基于PXE启动原理,实现网络的远程启动,然后利用GHOST实现系统备份和恢复。利用本工具可以在无光驱、软驱、U盘等启动设备的情况下通过网络远程启动,条件是网卡(板载网卡)支持PXE启动。
一、工具包含的文件
Tftp32.exe:DHCP服务器和TFTP服务器软件,放置于网络克隆的服务器上,用于给网络克隆的客户端分配IP地址和传送启动文件。
GhostSrv8.2.exe:GHOST服务器端软件,用于网络克隆的备份和恢复。
网吧专用网络克隆使用说明.doc:本使用说明文件。
二、工具系统运行的环境
1:要有良好的网络环境,网线、交换机无故障。
2:网络克隆服务器可以是网络内的任何一台电脑,OS系统可以是windows XP/2000/20003。GHOST备份文件放在这台电脑上。
3:客户机一定支持PXE启动,可以是带PXE启动ROM的主板网卡,也可以是带PXE启动的独立网卡,不需要软驱、光驱、U盘启动。
三、使用详细步骤:
第一步:解压缩msi.rar,解压缩到网络克隆服务器上。
第二步:启动Tftp32.exe,启动后,默认窗口是TFTP服务器窗口。PXE客户端启动连接成功后,这个窗口会显示客户端登陆以及TFTP服务器向客户端传送文件的过程。
第三步:DHCPserver设置
点击DHCPserver选项卡即可进入。
(1)当前目录设定。启动TFTP32后,第一行显示的是tftpd32.exe所在的文件夹,该文件夹内还包含有GhostSrv.exe、msi.pxe、msi.sys,这三个文件最好与tftpd32.exe在同一目录内,不要随意更改。
(2)服务器地址的设定。TFTP32自动将所在的电脑IP作为服务器IP。不能更改。如果你想和你的现有网段隔开,请改网卡IP设置,如:192.168.2.*,10.*.*.*等等。
(3)客户机IP地址设定。IP地址池起始地址是设置第一个客户机IP地址的。这里请设置和你的服务器IP处于同一网段(比如:服务器是192.168.2.1,那么在客户机起始IP地址设置为192.168.2.2)。实际上,随便填也可以,DHCP会自动分配,不过会出现传输缓慢,经常TIME OUT的现象。
(4)IP地址池大小设定。从字面上讲是IP地址的数量,实际上就是设定同时克隆的客户机数量。
(5)启动文件名设定。就是设置BOOTPXE的启动文件名,在本工具中要设置为msi.pxe。
(6)子网掩码设定。要与服务器的子网掩码一致。比如:服务器MASK是255.255.2.0,那么你这里也要填255.255.2.0,在这里最好和你的现有网段分开。
(7)WINS/DNS服务器、默认路由、域名、高级选项等可以不用设置了。因为是内网,有IP就行了,这些广域网的设置没有用。
TFTP32使用注意事项:
(1) 因为TFTP32同时提供了DHCP和TFTP 两个服务,所以,不用在配置其他DHCP和TFTP的服务了,如果配置了的话,请停用其他的,以免发生冲突。
(2) 本网络克隆工具和3COM的TFTP、WINDOWS的DHCP的网络克隆,本质上是一样的,原理相通,只是工具不同而已,但比那个更简单。
第三步:启动GHOSTSRV
启动GHOSTSRV 8.2.EXE,如下图:
GHOSTCAST SERVER设置说明:
GHOSTCAST SERVER就是广播式网络克隆服务器,他的设置可以分为两种:一种是“更少选项”,一种是“更多选项”。
“更少选项”就是不需要用户在服务器端详细设置GHOST的命令行参数。这些命令行参数在客户机那边设置,包括服务器名称、是恢复映像还是建立映像、对那一个硬盘/分区 *** 作、映像文件名等等都在客户机的程序包里设定。首先用户制作磁盘映像文件时必须按程序包指定的映像文件名。克隆时要在GHOSTCAST SERVER里填入程序包指定的服务器名称,指定的映像文件名。让用户傻瓜式的 *** 作。这种模式方便了技术水平很低的用户,但失去了灵活性。一旦有一步出错就不能成功。程序包如果有不适当的Bug,用户很难纠正。
“更多选项”是让用户在网络克隆服务器端对服务器名称、是恢复映像还是建立映像、对那一个硬盘/分区 *** 作、映像文件名等做详细设置,同时系统自动生成客户机的GHOST命令行传送给客户机。这些设置很简单都是通过用户图形界面设置的,唯一复杂的GHOST命令行由系统自动生成,不需要用户自己编写。本网络克隆工具采用“更多选项”方式,有关GHOSTCAST SERVER设置说明也是以“更多选项”模式作详细介绍。“更多选项”界面和设置介绍如下:
点击“更少选项”按钮,GHOSTCAST SERVER即展开各项设置窗口:
(1)服务器名称:就是GHOSTCAST SERVER端的名称,可任意起名。请注意在这里起的名字还要在客户端使用。
(2)恢复映像/建立映像:恢复映像是在客户机上恢复硬盘的原映像文件,也就是常说的网络克隆。建立映像是把客户机磁盘备份成映像文件,也就是常说的做母盘。“建立映像”所建的映像文件要放在服务器端的硬盘上。作大的映像文件时服务器最好另接一个容量足够的硬盘。
(3)映像文件:映像文件的路径和文件名。“恢复镜像”时设置为已经存在的映像文件路径和名称。“建立映像”时,设置要建立的映镜像文件路径和名称。注意:如果是做全盘镜像时,请保证你的磁盘空间足够,否则将会创建失败。通过右侧的[浏览]按钮设置映像文件的路径和文件名更方便快捷。如下图:
(4)整盘/分区/客户机命令行选项:恢复镜像或者创建镜像时,用于选择目标磁盘是整盘恢复/创建,还是对分区恢复/创建,同时系统自动生成GHOST的命令行供客户机执行。
(4-1)当“恢复映像”时,如果选择“整盘”,还要在“客户机命令行选项”设置磁盘号,就是在那个硬盘上恢复映像。如果在第一个硬盘恢复映像,就选择1。然后系统自动在GHOST命令行里生成客户端的GHOST命令:-clone,mode=restore,src=@mcmsi,dst=1。客户端将按照此命令执行GHOST。
如果选择“分区”,还要在“客户机命令行选项”设置磁盘号和分区号。比如恢复第一硬盘第一号分区(通常说的C:盘),就要设置磁盘号为1,分区号为1。然后系统自动在GHOST命令行里生成客户端的GHOST命令:-clone,mode=restore,src=@mcmsi,dst=1:1。客户端将按照此命令执行GHOST。
(4-2)当“建立映像”时,如果选择“整盘”,还要在“客户机命令行选项”设置磁盘号,就是对哪个硬盘建立映像。如果对第一个硬盘作映像,就选择1。然后系统自动在GHOST命令行里生成客户端的GHOST命令:-clone,mode=create,src=1,dst=@mcmsi。客户端将按照此命令执行GHOST。
如果选择“分区”,还要在“客户机命令行选项”设置磁盘号和分区号。就是确定对那个分区作映像。比如对第一个磁盘第一个分区,就设置为1盘1分区。然后系统自动在GHOST命令行里生成客户端的GHOST命令:-clone,mode=pcreate,src=1:1,dst=@mcmsi。客户端将按照此命令执行GHOST。
(5)自动开始:这里是设置自动开始GOST的参数,有开始时间、客户连接数、超时等三个选项。开始时间就是设置一个预定时间,到时自动开始GHOST。客户连接数就是设定连接的客户机数量,当连接的客户机达到这个数量时自动开始GHOST。超时就是设定从当前开始过多长时间后,自动开始GHOST。:
网吧批量克隆一般选择“客户连接数”的自动开始。
请注意:当“建立映像”时,系统自动把客户连接数设置为1,并变灰色,禁止用户设置。
(6)接受客户机:当所有应该设置的选项设置完成后,必须点击“接受客户机”,开始接受客户机接入,否则客户机不能接入。
GHOSTCAST SERVER的设置到此完成,看明白了,并不难。
第四步:启动客户端
1、客户机的BIOS设置
如果是板载网卡带PXE启动功能的,请进入BIOS设置有关PXE启动选项,由于各种芯片组的BIOS设置不同,所以具体设置也不相同。一般来说大致有以下两步设置:
(1)、开启板载网卡以及网卡的BootRom
板载网卡选项一般在BIOS的Integrated Peripherals(整合周边)设置项内:
(2)设置LAN启动为第一启动
开机敲F11键调出启动选项菜单:
选择 NVIDIA Boot Agent 217.0513启动即可。
(3)启动GHOST
接下来就是自动启动GHOST,进入GHOST程序:
点OK继续,下一步选择Ghost Cast(广播GHOST)—Multi Cast(多播):
启动多播后,首先让用户输入服务器名称(Ghost Cast Session Name to Join),也就是本次多播GHOST作业的名称。在这里输入的就是设置GHOS服务器时你起的服务器名。
该界面还有两句英文提示:
请确认GHOST服务器已准备好接受客户机。
输入你在GHOST服务器设置时起的服务器名称。
注意:在这里输入的GHOST服务名称一定要与在服务器端输入的一致。比如服务器端输入的是MSI,在这里也要输入MSI。
下面的Discovery Method就是让你确认寻找服务器IP的方法,2个选项:自动(Automatic)和手动键入服务器IP。一般采用默认的自动即可。
点击OK,就开始准备GHOST。
当所有的客户端连接完成,要在服务器端点击“发送数据”开始克隆。如果设置为xx台客户机自动开始,那么当启动的客户机达到数量时就会自动开始。
20分手都打烂了。
欢迎分享,转载请注明来源:内存溢出

 微信扫一扫
微信扫一扫
 支付宝扫一扫
支付宝扫一扫
评论列表(0条)