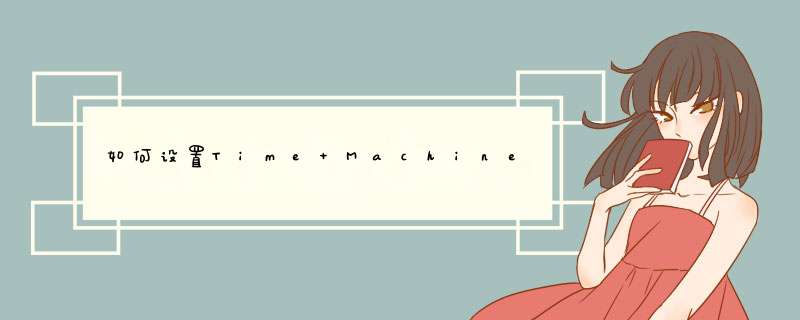
接下来我们在“系统偏好设置”中打开 Time Machine 的设置界面
随后请先确保此时 Time Machine 的开关已经打开
Time Machine 打开以后,接着请点击“选择磁盘”按钮
在这里可以看到当前列表中有一块移动硬盘,选择它继续
要使用移动硬盘来作 Time Machine 备份的话,系统会删除上硬盘上的所有数据。点击“抹掉”按钮继续。
随后系统会自动为移动硬盘进行分区
接着在 Time Machine 设置窗口中可以看到显示“正在等待进行备份”字样。
等待一会儿,即可看到正在备份的进度
当备份完成以后,系统会发送备份完成的提醒。
其实只需要一行命令即可,就是修改TimeMachine的设置:进入终端,输入如下命令
然后按照提示输入系统账户密码。
该文件夹已经消失!再查看磁盘空间,可以发现少了很多!
如果要打开这个本地备份的功能,我们输入如下命令即可:
另外,进入备份目录手动删除备份是没有用的,因为本地备份功能打开着,过不了多长时间又会出来。附上本地备份文件夹的地址
要知道 Time Machine 是增量备份的,而 Time Capsule 至少 2 TB 的容量可以备份至少3年的内容(以 256 GB 硬盘容量为例)。老实说,6个月前的东西都不一定记得清楚了,现在给你3年前的数据,其实也并没什么卵用。
而 Time Capsule 最烦人的一点是无法对其进行分区,因此,如果用 Time Capsule 来放资料,可能某一天就会发现,可用的储存空间正在一步一步被 Time Machine 的备份蚕食。
所以,这里参考了威锋网关于 《Time Capsule控制Time Machine的备份大小的方法》 的帖子,稍作修改,让方法可应用在 OS X Yosemite 上。
为了更快的速度,建议以下所有步骤通过以太网连接进行。
1. 打开「Airport 实用工具」。
2. 点选你的 Time Capsule 并按「编辑」。
3. 点选「磁盘」选项卡,选择分区并按「抹掉磁盘」。
4. 修改「名称」(如有需要)并[1] 按「抹掉」,然后按「继续」。此时你的 Time Capsule 会重启,期间指示灯会变成闪动的琥珀色。
1. 打开「Time Machine」。
2. 这是会d出一个「您尚未选择 Time Machine 的备份位置」的通知,点按「设置 Time Machine」。
3. 在d出的 Time Machine 配置框中,确认左边 Time Machine 的「开关」为「开」,然后点按「选择备份磁盘」。
4. 点选刚才格式化了的磁盘(如案例中为:Nerve)并按「使用磁盘」。
5. 输入 Time Capsule 的密码并按「连接」。之后会提示正在连接你的 Time Capsule(如案例中为:正在连接“fei-TC”)。
6. 连接成功后,Time Machine 就会在自动倒数约120秒后开始备份。这时打开 Finder,在边栏下方点选你的 Time Capsule(如案例中为:fei-TC),双击打开 XXX(如案例中为:Nerve),确认生成「XXX.sparsebundle」文件(如案例中为:fei-rMBP.sparsebundle)。
注意:
7. 在 Time Machine 备份约 2 GB 时「停止备份」。(2 GB 不是一个必须的数字,只是为了确保上一步生成的 .sparsebundle 文件不再是临时文件而已)这时如果按「cmd + i」显示该文件的简介,会发现其大小约比你停止备份时的内容多几百 MB 到 1 GB 左右。
1. 打开「磁盘工具」。
2. 按「opt + cmd + o」打开磁盘映像(或通过点按工具栏的「文件」-「打开磁盘映像」),选择刚才那个 .sparsebundle 文件。这时会d出一个「附上映像」的进度框,稍等即可。成功后边栏会出现 XXX.sparsebundle 的映像文件和其下的「Time Machine 备份」盘,且桌面会出现「Time Machine 备份」盘。
3. 点选边栏的 XXX.sparsebundle 映像(如案例中为:fei-rMBP.sparsebundle),然后点选右边的「抹掉」选项卡并按「抹掉」。在d出的确认框按「抹掉」。
4. 点选边栏的 XXX.sparsebundle 映像(如案例中为:fei-rMBP.sparsebundle),然后点选右边的「分区」选项卡,在下方选择分区布局为「2个分区」,继续选择上面「未命名 1」那个分区,在分区信息里修改分区名称和大小(如案例中为:Time Machine 和 750 GB [1] ),最后按「应用」。在d出的确认框按「分区」。
5. 成功后边栏和桌面均会出现两个分区,分别为「XXX」(如案例中为:Time Machine)和「未命名 2」。这时点选边栏的 XXX.sparsebundle 映像(如案例中为:fei-rMBP.sparsebundle),然后点选右边的「分区」选项卡,在下方的分区布局选择下面「未命名 2」那个分区,最后按「-(减号)」。在d出的确认框按「移除」。
6. 成功后边栏和桌面则只剩下一个分区(如案例中为:Time Machine)。重新执行一次 Time Machine 备份(包括重新选择磁盘)即可。
7. 这时你可能从 Time Machine 看到显示的可用磁盘空间仍然是 2 GB 没变,而只要再次打开「磁盘工具」,点选「Time Machine」,就会发现磁盘的 icon 已经改变,证明已经被 Time Machine 使用,且容量是 999.13 GB。
到此为止,所有设置均已完成。可以好好利用剩下的空间啦~
欢迎分享,转载请注明来源:内存溢出

 微信扫一扫
微信扫一扫
 支付宝扫一扫
支付宝扫一扫
评论列表(0条)