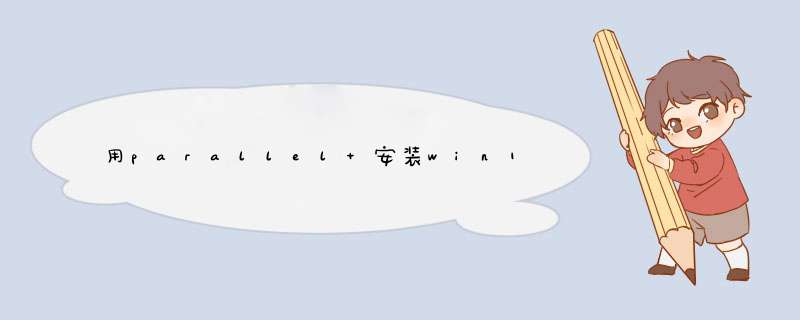
1、下载装机工具,百度搜索“系统119”下载
2、下载usm的软件,进行安装,按默认 *** 作执行下一步,直至 *** 作完成
3、插入u盘(温馨提示:u盘内的资料提前备份,经过制作后u盘内资料将全部丢失),打开usm软件,有几个注意事项,请注意:
1)选择u盘模式
2)请选择你插上去的u盘
3)确保你的选项是默认的
4)一键制作
此时如有杀软提示危险,请点击允许,再次提醒一下:请注意此 *** 作将清除u盘的数据, *** 作前请务必备份u盘内的资料。
5、制作已经完成
6、到主站(www.xt119.com)下载一个你需要给电脑装的系统(纯净版本系统、装机版本系统、家用版本系统,如果你计划按照此教程进行安装,小编建议你选择家用版本的系统),下载完成后把系统放入u盘的主目录(什么叫主目录,大白话就是直接打开u盘粘贴就好,不要放入任何文件夹)
7、 现在一个系统u盘就制作好了,接下来需要了解的是你的电脑如何进入u盘快捷启动进行安装系统,笔记本、台式机进去快捷启动的快捷键都不一样,以下是集合了所有台式机、笔记本的快捷按键(基本上市面上左右的电脑的BOOT热键都是F8-F12可以启动起来的),请对号入座:
8、确认好自己电脑的快捷按键之后,插上u盘并对电脑进行重启,重启后迅速不停的按下快捷键,如果快捷键确认无误,会跳出以下界面,选择USB HDD,或者是带有USB或HDD的选项,按下enter键
9、等待进入pe界面在这里会有两种情况:
1)一种是最近09之后生产的电脑会直接进入pe界面
2)以前的电脑会d出一个选择界面,如果你是安装xp的选择2003pe,其它则一律请选择win8pe
10、进入桌面后,选择【通用ghost工具】
11、选择【简易模式】
12、选择【恢复系统】
13、点击“计算机”在可移动存储设备的分类中找到“总裁装机u盘”,点击进去后选择你刚刚复制进u盘的系统。
14、选择“c”盘,点击“继续”。
15、此时等待进度完成后重启计算机。
16、拔掉u盘等待计算机自动部署完成即可,时长约15-25分钟。
恭喜你,你成功给你的计算机做系统完毕!
用parallel是可以上网的。要解决Parallels Desktop 16不能联网的问题,可以先尝试在终端运行以下命令来启动Parallels Desktop 16,解决不能联网的问题:
sudo -b /Applications/Parallels\ Desktop.app/Contents/MacOS/prl_client_app
在终端运行该命令后,按提示打开所有权限,然后再运行Windows系统,就可以解决Parallels Desktop 16不能联网的问题了。
parallel是mac上的一款Windows虚拟机软件。
软件概述:虚拟化软件 *** 作系统,使一个在基于英特尔处理器的Mac OS上运行的Windows *** 作系统或任何其他 *** 作系统。该软件允许用户从一个接口数据复制并粘贴到另一个。它支持USB设备和三维图形。
解决的方法。检查网络配置中的DNS:虽然,我们连接路由器的网关正常,但是,当网络配置中的DNS丢失,或者配置中的DNS服务器无法解析时,也会造成断网。
打开“控制面板”-“网络和共享中心”-“更改适配器设置”-鼠标右键选择当前使用的网卡-点选菜单中的“禁用”。
然后鼠标右键选择当前使用的网卡-点选菜单中的“启用”。
目的是让当前网卡释放所有的网络参数,重新进行配置,通常能解决网卡参数获取错误的故障。
欢迎分享,转载请注明来源:内存溢出

 微信扫一扫
微信扫一扫
 支付宝扫一扫
支付宝扫一扫
评论列表(0条)