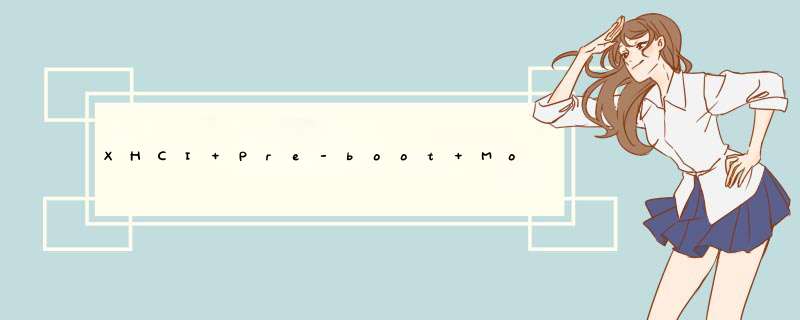
根据主板说明书,XHCI Mode (Intel® Z87芯片组) 此选项提供设定xHCI控制器在 *** 作系统内的运行模式。
XHCI Mode有三种模式,Smart Auto、Auto、Enabled。系统默认的是 Smart Auto。
扩展资料
XHCI Mode三种模式介绍:
1、Smart Auto
此模式只有在BIOS可在开机前的环境下(pre-boot environment)支持xHCI控制器才可以使用。此选项功能类似「Auto 」模式,但在开机前环境下,BIOS会依据前次开机环境( *** 作系统下)所作的设定将USB 3.0连接端口连接至xHCI或EHCI模式。
此模式可让USB3.0设备在进入 *** 作系统前以USB3.0Super-Speed运行。若在前次开机前环境下,USB连接端口被设定至EHCI 规格,开启及重新设定xHCI控制器的步骤就必须遵照「Auto 」模式。
当BIOS具备xHCI pre-boot支持时,建议设为此模式。(默认值)
2、Auto
此模式下,BIOS会将所有USB3.0连接端口连接至EHCI控制器。接下来,BIOS会使用ACPI协定提供开启xHCI控制器的选项,并且重新设定USB连接端口。
当BIOS不具备xHCI pre-boot支持时,建议设为此模式。
3、Enabled
此模式下,所有的连接端口在BIOS开机过程最后会被连接至xHCI控制器。如果BIOS在开机前不支持xHCI控制器(no xHCI pre-boot support) ,BIOS会先将 USB 3.0连接端口连接至EHCI控制器,待进入 *** 作系统前再将USB 3.0连接端口连接至xHCI控制器。
若要设成「Enabled 」,安装的 *** 作系统必需支持xHCI规格(driver support)。若 *** 作系统不支持,所有USB 3.0连接端口将无法运行。
要在铭瑄主板上安装Win10并设置BIOS,您可以按照以下步骤 *** 作:1.将Win10安装盘插入光驱,并在BIOS中选择从光驱启动。
2.进入Win10安装界面后,选择“安装Windows”并跟随提示完成安装。
3.安装完成后,进入BIOS设置,将存储设置为AHCI模式。
4.确保处理器能够充分运行,将CPU基准倍频调整到默认模式。
5.禁用快速启动,并设置开机自启动项。
6.将硬盘设置为启动设备,并调整启动顺序。
7.保存设置并重启计算机。
通过这些步骤,会顺利地为您的铭瑄主板安装Win10并设置BIOS。
现在,我们的准备工作均已完成。是时候打开你的AIRBOOK了。
插入前面做好的WIN10 PE U盘,开机。
快速按下键盘ESC键进入BIOS设置页面,如下图所示
相比其他一些笔记本电脑,AIRBOOK的BIOS显得非常简单,几乎不用做任何设置。
使用其他电脑的朋友就要稍稍注意一下,有一些设置是必须更改的:
1、将你的硬盘模式调整为 AHCI 。
2、开启 UEFI 启动。
3、如果你的 CPU 支持 “VT-d”(虚拟机功能),请关闭它。
4、如果主板支持 “CFG-Lock”(寄存器锁),请关闭它。
5、如果主板支持“ Secure Boot Mode”(启动安全引导模式),请关闭它。
6、如果主板支持“ IO SerialPort”(输入输出串行口),请关闭它。
7、如果主板支持“Internal Graphics”(集合显卡),请关闭它。
8、如果主板有“支持传统USB规格设备”选项,请设为开启(英文为 Enabled)。
9、设置主板“ XHCI Handoff ”选项为开启(英文为 Enabled)。
10、如果有 *** 作系统引导选项,请设置为 Other OS(其他 *** 作系统)。
和我一样使用 WBIN AIRBOOK的朋友最多只需会两种 *** 作即可:
1、使用U盘引导启动计算机
2、后期调整硬盘启动顺序。
只安装单 *** 作系统的朋友,只需使用U盘引导启动计算机以便于完成安装过程。
使用多 *** 作系统的朋友,安装完多 *** 作系统后有可能还需调整硬盘默认启动顺序。
在次,将两种 *** 作过程于以说明:
1、使用U盘引导启动计算机
进入BIOS设置页面(上图所示)后,使用键盘左右方向键移动到下图所示位置
敲击键盘“回车”键进入下级页面,如图所示:
注意:你所选中的引导选项,上下均显示红色线条
2、调整硬盘启动顺序
当我们后期使用双(多)系统时,需调整引导顺序,将某引导选项设为默认启动,过程如下:(单系统无需此 *** 作)
使用键盘方向键移动到下图所示位置
敲击键盘“回车”键进入下级页面,如图所示:
继续使用方向键使其移动到如下图所示位置(红圈勾选处):
按键盘向右方向键,使光标位于窗口中间选项。
再次使用方向键移动到如下图所示位置(红圈勾选处):
在红圈勾选处,选定选项后敲击“回车”键,显示下图:
继续敲击“回车“键,显示下图:
如图所示,红色矩形框勾选区域内显示当前所有引导选项。
可通过上下方向键选定你所需要的引导选项,反蓝表示已选中。
使用键盘FN+F5/F6键可移动选项所处位置,最上方为默认启动引导选项。
设置完成后,按下“回车”键,将光标切换至下图红圈勾选处“YES”按钮
继续按下“回车”键,返回上级页面
连续按两下键盘向左方向键,显示如下图所示:
继续按键盘向下方向键,将光标移动至如下图红圈勾选位置:
按键盘向右方向键,选中下图中红圈勾选处所示选项。
敲击“回车“键,显示如下图所示:
继续敲击“回车“键,完成设置。
至此
AIRBOOK笔记本电脑安装黑苹果的相关BIOS设置介绍完毕。
我们即将可以进行下一步 *** 作。
欢迎分享,转载请注明来源:内存溢出

 微信扫一扫
微信扫一扫
 支付宝扫一扫
支付宝扫一扫
评论列表(0条)