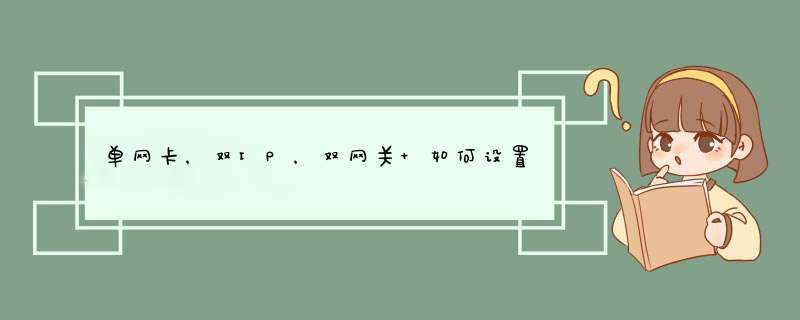
1、首先我们打开win10桌面,在右下角找到网络图标。
2、点击打开网络图标,点击“网络和internet设置”。
3、然后点击“以太网”。
4、在右侧,点击“更改适配器选项”。
5、接着选择已经连上的网络,右键单击选择“属性”。
6、点击“internet 协议版本 4”,然后点击右下角的“属性”。
7、在属性里面,找到“默认网关”,直接在里面进行修改,完成之后,点击确定即可。
---双网卡的网络IP地址配置示例-外网地址设置
本地IP地址:192.168.1.1
子网掩码: 255.255.255.0
网关: 192.168.1.1
-内网地址设置
本地IP地址: 192.168.42.129
子网掩码:255.255.255.0
网关:192.168.42.132
按正常的设置每块网卡的ip(或通过DHCP自动获取),再cmd下使用route print查看时会看到。即指向0.0.0.0的有两个网关,这样就会出现路由冲突,两个网络的访问都会出现问题。我们需要手动配置路由,才能实现同时访问两个网络。运行cmd(win7/8需要管理员权限)。 第一步、route delete 0.0.0.0 ::删除所有的0.0.0.0的路由。
第二步、route -p add 0.0.0.0 mask 0.0.0.0 mask 192.168.1.1 ::添加0.0.0.0网络路由,这个是缺省时路由用192.168.1.1,加上-p的目的是设为静态(永久)路由,防止下次重起时配置消失。
第三步、route -p add 192.168.42.0 mask 255.255.255.0 192.168.42.132 ::添加192.168.42.0网段路由为192.168.42.132内网路由,可以根据需要调整ip段和子网掩码太到多网段内网路由的效果。
执行后,永久路由就多了二项了
因为上面我们添加的是静态路由,所以,重起后,tcp/ip设置里的默认网络会成为活动网关,这样也会造成路由冲突,所以,需要把内网的tcp/ip设置里的网关去掉。
以上就是双网卡同时上内外网设置教程的全部内容。
1、要求:win7电脑,有两张网卡,要求能同时使用.其中:外网:无线网卡,网关192.168.1.1内网:有线网卡,网关:192.168.148.21。
2、原来在XP系统上设置方法:外网:无线网卡,网关192.168.1.1(网卡为自动设置)内网:有线网卡,网关:192.168.148.21(网卡设置为手动设置为:ip192.168.148.21/255.255.255.0/网关不填)软路由设置如下:route delete 0.0.0.0 删除所有0.0.0.0的路由route add 0.0.0.0 mask 0.0.0.0 192.168.1.1(外网网关)route add 0.0.0.0 mask 0.0.0.0 192.168.0.1(外网网关)route add 133.0.0.0 mask 255.255.0.0 192.168.148.1(内网网关)route add 192.168.148.0 mask 255.255.0.0. 192.168.148.1(内网网关)此设置方法在XP上测试双网卡能同时正常使用,但在win系统上还是不能使用(能上外网不能上内网)。
3、WIN7必须在软路由中指定网卡接口才能正常使用:route print查询网卡接口,显示:外网(无线网卡)接口:13内网(有线网卡)接口:11于是进行以下 *** 作:删除原有的路由:route delete 0.0.0.0 删除所有0.0.0.0默认路由重新设置:route -p add 0.0.0.0 mask 0.0.0.0 192.168.1.1 if 13 (设置外网路由,网卡接口13)route -p add 133.0.0.0 mask 255.0.0.0 192.168.148.1 if 11(设置内网路由,网卡接口11)。
欢迎分享,转载请注明来源:内存溢出

 微信扫一扫
微信扫一扫
 支付宝扫一扫
支付宝扫一扫
评论列表(0条)