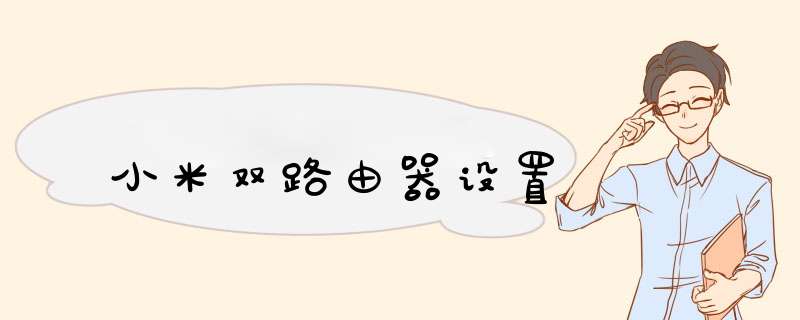
不管什么路由器,原理都是一样的,连接方法一致,具体设置界面有所区别。以下是我整理的小米双路由器设置,欢迎阅读。,
双路由器上网方案1
以下是之前的双路由器上网方案
从上网猫出来或现成的宽带线—-(WAN口)一号路由(LAN口)—-(LAN口)二号路由(LAN口)—-电脑
这里将二号路由的DHCP服务关闭并把IP重设为不会产生冲突的IP(详细设置方法),也就是把二号路由的'路由功能取消掉了,变成一个普通的交换机,并且WAN口不可用
双路由器上网方案2
从上网猫出来或现成的宽带线—-(WAN口)一号路由(LAN口)—-(WAN口)二号路由(LAN口)—-电脑
双路由器上网方案2设置方法
进入二号路由后点菜单栏中“网络参数”中的“LAN设置”(各品牌的菜单有所不同,大家自行查找,后文不再声明),把IP段设置为与原网段不同
然后点“网络参数”中的“WAN设置”根据实际情况设置为静态IP或者是动态IP,如果一号路由的IP是通过DHCP发布的,那就选动态IP即可自动获取,如果是静态IP,那就要问网管分配一个给你了。
双路由器上网方案2的优点与缺点
此方案可以保持二号路由所有路由功能,等于在大网络环境下建立一个子网,且只占用原网络一个IP,IP资源紧张的办公室可以考虑,且路由的一些防火墙之类的功能可以使用。
但然缺点就是新建的子网与原网络环境下的电脑互访可能会出现一些问题。
希望歪歪打印机维修笔记的双路由器设置上网能够帮到你。
动态IP方式(第一个路由为主路由,第二个路由为从路由)
1、从路由器插上电,先不要接主路由LAN口,把从路由器复位(恢复出厂)
2、电脑连接从路由器任一LAN 口, 进入设置页面
3、按照动态I P方式设置
4、然后再设置一下SSID、加密方式和密码
5、保存、重启
6、设置好以后,把主路由LAN 口接出来的网线接在从路由器的WAN口上.
第一台无线路由器:
1.首先登入和宽带猫连接的路由器.
2.在无线设置-基本设置中设置“SSID号”、“信道”,设置固定信道号.
3.在无线设置-无线安全设置中设置无线信号加密信息,记录该无线路由器设置后的SSID、信道和加密设置信息.
第二台无线路由器:
1.登入需要桥接的第二台无线路由器.
2.在网络参数-LAN口设置中,修改IP地址和第一台路由器不同(防止IP地址冲突),
如192.168.1.2,保存,路由器会自动重启.
3.在无线设置-基本设置中勾选“开启WDS”.点击“扫描”,搜索周围无线信号.
4.在扫描到的信号列表中选择第一台路由器SSID号,点击“连接”.
5.将信道设置成与第一台路由器信道相同.同时设置加密信息和第一台路由器相同,点击“保存”.
6.关闭DHCP服务器.在DHCP服务器中,选择“不启用”,保存,重启路由器.
7.此时第一台无线路由器与第二台无线路由器已成功建立WDS.
路由器接路由器,第二个路由器设置,有两种方法(前提是第一个路由器已经设置好):
第一种方法:动态IP方式(第一个路由为主路由,第二个路由为从路由)
1、从路由器插上电,先不要接主路由LAN口,把从路由器复位(恢复出厂);
2、电脑连接从路由器任一LAN 口, 进入设置页面;
3、按照动态I P方式设置;
4、然后再设置一下SSID、加密方式和密码;
5、保存、重启;
6、设置好以后,把主路由LAN 口接出来的网线接在从路由器的WAN口上。
第二种方法:无线AP方式
1、先将电脑连接从路由器的LAN端口,把从路由的IP地址改了。例如多数的路由器地址都是192.168.1.1,我们只要将从路由器IP地址改为192.168.1.10即可;
2、再在设置里将从路由器的DHCP功能关闭;
3、最后将主路由器接出来的网线接在从路由器的LAN端口上(随便哪一个都行),注意不能是WAN端口。
无线路由器接无线路由器的设置方法如下:
假设二个路由器为:主路由器和次路由器。那么主路由器正常设置即可。
次路由器的设置方法如下:
1、网线一头连接次路由器的任意LAN口一头连接电脑。
2、通过电脑浏览器登陆界面LAN口IP改成192.168.2.1,避免与主路由器IP网段有冲突;
3、WAN口上网方式选择:动态IP连接,开启DHCP服务器。
4、无线设置账号及密钥,保存退出即可。
5、从主路由器的任意一个LAN口接条网线到次无线路由器的WAN口上,这个时候电脑就可以上网了。
注意此路由器的登录地址为:192.168.2.1
欢迎分享,转载请注明来源:内存溢出

 微信扫一扫
微信扫一扫
 支付宝扫一扫
支付宝扫一扫
评论列表(0条)