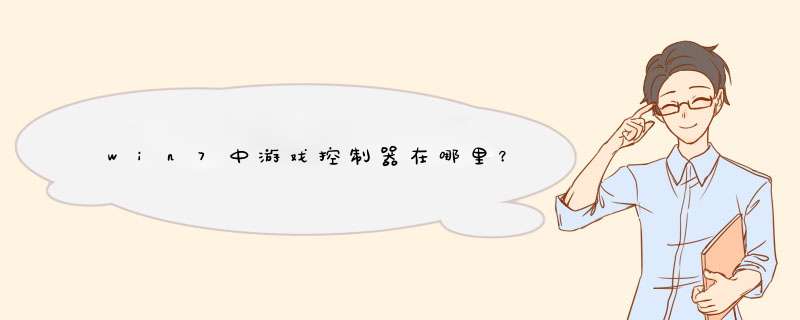
如果计算机上已插入多个控制器,您可以更改首选游戏控制器。 *** 作方法如下:
单击打开“设备和打印机”。
右键单击游戏控制器,然后单击“游戏控制器设置”。
在控制器列表中,单击您需要的控制器,然后单击“高级”。
在设备列表中,单击您的首选设备,然后单击“确定”。
Windows7
不支持使用
USB
端口以外的连接的控制器。
如果计算机上已插入多个控制器,您可以更改首选游戏控制器。 *** 作方法如下:
单击打开“设备和打印机”。
右键单击游戏控制器,然后单击“游戏控制器设置”。
在控制器列表中,单击您需要的控制器,然后单击“高级”。
在设备列表中,单击您的首选设备,然后单击“确定”。
1、首先在电脑主机上插入手柄,等电脑自己装好驱动之后,在【开始】菜单,选择【设备和打印机】进行设置。2、打开【设备和打印机】之后选择电脑已连接的游戏手柄的图标。
3、右键游戏手柄的图标进行设置。然后在【游戏控制器】设置界面点击右下角的【属性】按钮。
4、在【测试】选项卡下我们可以测试手柄各按钮是否正常工作。首先,可以旋转和按下手柄中的左面方向舵和方向按键,观看“X轴/Y轴”上方的十字光标运动是否正常。最终十字光标应居中显示。记得手柄的所有键都要测试一遍喔!以免有一个键坏掉了影响玩游戏的激情就不好了。
5、如果以上的测试手柄问题感觉不正常的话,就要去校准游戏手柄了。(小编可是专业的!)可以选择【设置】选项卡中的【校准】按钮功能来校准游戏手柄。
6、进入“设备校准向导”后根据提示依次点击【下一步】。
7、在【校准轴】界面,将手柄左方向舵旋转几圈,重新定位中心点。这个过程校准的是游戏手柄的“X轴/Y轴”。
8、最后调整Z轴校准程序。从上下移动Z轴,也就是移动手柄上的右方向舵来校准。然后,将Z轴进行旋转校准。Z轴校准完毕后会自动跳转到下述界面,点击【完成】按钮后就可以正常使用手柄了。
欢迎分享,转载请注明来源:内存溢出

 微信扫一扫
微信扫一扫
 支付宝扫一扫
支付宝扫一扫
评论列表(0条)