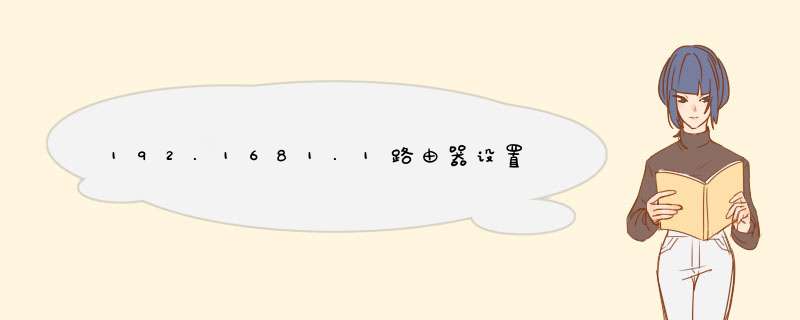
192.168.1.1路由器设置流程:
2、点击路由器导航里面的“设置导向”。
3、然后点击下一步, 然后会选择需要的上网方式。
4、然后再输入运营商给你的宽带用户名和密码。 输入之后点击下一步。
5、验证密码成功之后重要的部分来了, 设置WiFi名称和密码。 SSID 就是WiFi名、 PSK密码就是WiFi密码。 设置好之后点击下一步。
6、然后点击完成, 路由器会重启, 重启之后路由器就设置完成。
扩展资料:
路由器安装注意事项:
1、注意路由器的摆放位置:尽量把路由器放高,而且不要放到角落,避开遮挡物;另外,为了避免其他无线设备与路由器之间的干扰,尽量让路由器远离微波炉、无线鼠标等电器设备;
2、确保物理连接正常:安装时要分清LAN口和WAN口,网线不要接错,正常每个路由器连接正确都有相应的指示灯亮起,可以对照说明书查看是否连接正确;
3、注意保存宽带及路由器的密码:新装宽带,设置路由器的时候如果喜欢复杂密码的,建议将密码记录下来,如果忘记密码,部分路由器新装还需要到营业厅去,比较麻烦。
路由器设置向导上网方式的选择步骤一:以水星无线路由器为例,打开浏览器,在地址栏输入“192.168.1.1”在d出的登录框中输入路由器默认一样的帐号与密码"admin"
步骤二:点击"设置向导",点击"下一步"
步骤三:选择"上网方式"(常见上网方式三种分别是PPPOE、动态IP地址、静态IP地址,新手可能不知道选择哪一种)下面来讲讲:
PPPOE:拨号上网,单机(不使用路由器)的时候使用Windows系统自带的“宽带连接”程序来拨号,输入运营商提供的用户名和密码,是最常见的上网方式,ADSL线路一般都是该上网方式。
静态IP地址:运营商提供了您IP地址、网关、DNS等参数,应用于一些光纤线路上
动态IP:不用拨号,也不用设置IP地址等就接入网线就能上网的,是动态IP地址上网方式,在公司网络宽带、校园网等广泛的应用
步骤四:设置无线网络(如果是有线路由器,此步自动跳过):
输入SSID名称(即路由器的无线网络名称),选择无线安全选项,设置密码(如果防止别人蹭网,密码可以设置复杂点
步骤五:点击完成,无线路由器设置完成,退出重新进入,打开运行状态,等待1-2分钟,正常情况下此时看到WAN口状态——IP地址栏有具体的参数而不是0.0.0.0,说明此时路由器已经连通互联网了。打字幸苦,望采纳!更多关于路由器问题可以访问(无限路由器设置 http://www.028aide.com)
欢迎分享,转载请注明来源:内存溢出

 微信扫一扫
微信扫一扫
 支付宝扫一扫
支付宝扫一扫
评论列表(0条)