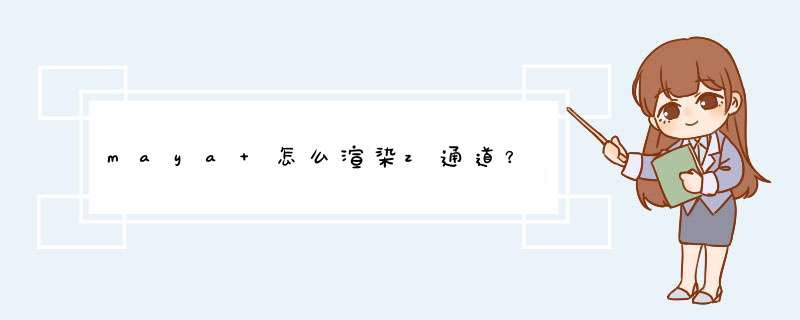
1、首先打开一个场景。
2、打开摄像机属性面板,找到'SHOW"一项,前面打钩。
3、然后,我们设置好VR渲染器成图参数后,点开RE面板,如图所示在Add里面添加“VRayZDepth”。
4、将渲染面板往下拉,给Z图起好名字,设置存放路径(红色箭头),然后将摄像机里面我们设置好的两个参数,对应的复制到黄色框里面的数值上,只有这样才能渲染出有效的Z图。
5、点击渲染,Z图随着成图一起渲出来了。
景深渲染在C4D渲染中通常很慢,本文就研究如何快速渲染景深,分“ Corona渲染器后期生成景深 ”“ 默认渲染器后期生成景深 ”和“ AE动态处理视频的景深 ”三部分来分析。
Corona是最近比较火的CPU渲染器(win+mac都可以用),因为不需要在硬件上多花钱,所以使用成本比较低,而且最近出了和谐版。大家用第三方渲染器的最大需求就是想更效率地做渲染,但是景深这一功能不管是在自带渲染器还是第三方渲染器来说都比较慢,而且会有许多噪点。那么,景深能不能后期呢,那当然是肯定的。Corona的最大优势就是后期处理,比如渲染完后灯光不满意,我们可以后期一键调光,色调不满意可以后期一键调色调,还能一键加辉光…景深也一样,分离通道就可以了。
1.首先,我准备了这样一个场景。场景很简单,克隆了一些带反射的小球放在地面上,打一个点光源。
2.加一个摄像机,选择摄像机(1),找到对象标签,底下有个目标距离(2),点下右侧的箭头,然后鼠标选择画面中你想作为主体的对象,那些没有被选择的将作为景深虚化掉。
3.选择摄像机标签(1),然后找到下方标签属性面板(没错,我用的汉化版,想要Corona汉化包的童鞋可以进QQ群交流703722742),摄像机设置中的光圈(2),调整大小(尽量把数值调小,这样效果更明显)。
4.继续往下翻,找到景深选项,勾选覆盖和启用DOF,这里才是渲染景深的关键部分:
5.好,现在你可以渲染测试了,渲染时间不用太长,能看懂前后关系即可,因为这只是测试,正式渲染我们会把景深关掉。
6.测试感觉没问题,就需要进行关键的一步了,就是设置景深通道。单击多通道图标(1),进入设置面板,然后在中间一栏勾选多通道(默认就有,但是没勾选),然后找到ZDepth通道(2),点右箭头(3)把它加入进来。
7.在右侧面板最小z深度右侧有个箭头(1),点开,然后选择Camera clipping(使用摄像机设置的景深距离),下面的最大z深度也做同样的设置。
8.好,接下来就可以把第4部勾选过的两个选项给关掉了(其他设置可以不用管),我们渲染出一张前后距离都是一样清晰的图片。值得一提的是在渲染的时候你需要检查下是否成功的设置了ZDepth通道,如图:
当你点开这个通道的时候它应该是长这样(灰度图):
9.渲染完成后我们需要执行以下 *** 作,点击转到C4D查看器按钮(1),点保存(2),选择文件格式为psd(3),勾选层选项(4),点确定(5),然后选择文件位置,保存即可。
10.接下来我们在PS里打开图像,如图所示,可以看到有两个图层,第二个图层默认隐藏:
上面这个灰度图层就是我们渲染出来的景深图层,我们需要做的就是“全选”-“拷贝”( *** 作简单,不再赘述),然后切换到通道标签,新建一个通道(1),执行“粘贴”命令,你可以顺便给它重命个名(2):
11.最后一步,就是点选RGB模式图像,回到我们的图层标签,打开隐藏的背景图层,隐藏上面的ZDepth图层,执行“滤镜”-“模糊”-“镜头模糊”:
然后我们找到深度映射,选择源(1)-找到刚才保存的景深通道,调大模糊半径(2),这时候效果已经出现了,不过只是模糊的前景,所以把模糊焦距再调大(3),这时候前景和背景都有了,效果还不错呢。剩下几个参数就随便玩玩好了。
这样来做后期景深,虽然步骤多了一点,但是省去了渲染去噪点的时间,非常便捷,屡试不爽。
好的,前面讲了针对Corona渲染器的,那么其他的渲染器,比如C4D自带渲染器好使不?当然,也是可以的。下面我就以C4D默认渲染器为例,做个通用版的:
1.场景和刚才类似,不过这里是用的C4D自带材质。接下来,还是点击摄像机,设置一个主体元素(和刚才的步骤一样)。
2.然后找到物理标签,设置大光圈。
3.物理设置当然要配合物理渲染器,我们选择物理渲染器(1),点击它(2),勾选景深(3),渲染参数可以不管,因为我们不需要太高清的质量。然后勾选全局光照和环境吸收(默认渲染器的设置偏复杂些)。
4.接下来就是渲染出一张测试图,观察是否合格:
5.然后勾选掉第3步中的景深选项,或直接切换成标准渲染器。然后勾线多通道(1),在多通道的按钮上点击(2),选择深度(3),其他设置不用管了:
6.点击渲染,检查是否有两个通道,第二个通道为灰度通道:
6.然后点击保存(1),选择格式psd(2),勾选alpha通道(3),点确定保存。
剩下的步骤跟刚才的一样,都懂了吧。
好了,如果大家都懂了,我们可以把这个问题升级,从静帧转到动画。既然静帧都这么方便,那制作多帧动画,那岂不是事半功倍?!
其实原理是一样的,只不过我们将PS换成了AE。
1.首先,我们构思好一段动画场景,其实我还是用的刚才的场景:
2.然后打开渲染设置,我们渲染一段帧数:
然后点击保存,勾选常规图像保存(1),选择自动保存路径(2),选择格式为png(3),再勾选多通道保存(4),选择路径(5),选择格式为png(6)。这里要说一下,上面的常规图像保存保存的是合成的最终样子,也就是彩色的,下面的保存会将各个图层都分离出来保存,因为Corona的多通道都是以图层的形式呈现的,不是alpha。
然后渲染Corona渲染器,设置渲染次数(1),如果不限制次数,将会一张图永远也渲染不完。渲染一种降噪模式(2),去噪点用:
3.其他的设置跟之前一样,渲染时记得把光圈关掉,记得加载ZDepth通道。开始渲染,然后你的电脑里会出现以下的图像:
乍一看很乱,但其实换种排列方式我们就会发现,有三类:
第一类和第二类是我们刚才在多通道设置的“多通道图像保存”,彩色的是背景层,灰色的是景深层,第三类是正常的合并层,就是刚才的“常规图像保存”。但是第一类图像我们不能用,虽然他和第三类长得很像,为什么不能用呢,当我们把它放进AE你就会发现,它偏色,虽然现在是正常的:
4.所以你可以把他们删掉,或者自动屏蔽(命名中带有“rgb”的)。接下来我们打开AE,在项目标签的空白处双击,载入渲染图,选择灰度图第一张(一定是第一张,不要全选),勾选下方的创建合成和png序列(3)然后打开:
然后执行刚才相同的动作,载入彩色图像:
5.我们可以看到项目中有载入的图像合成和图像序列,我们将zdepth序列拖入彩色图层序列下方,如图:
6.然后选择上方的序列(彩色图层),执行“效果”-“模糊和锐化”-“摄像机镜头模糊”(1-4):
7.关键的一步,在效果控件中设置以下参数,首先选择图层源(1),这里是选择的zdepth图像序列,执行模糊半径(2),执行模糊焦距(3),这些参数跟PS的很像,一看就明白吧!不过这里跟PS的区别就是你还可以K帧!
快导出来看看吧!
欢迎分享,转载请注明来源:内存溢出

 微信扫一扫
微信扫一扫
 支付宝扫一扫
支付宝扫一扫
评论列表(0条)