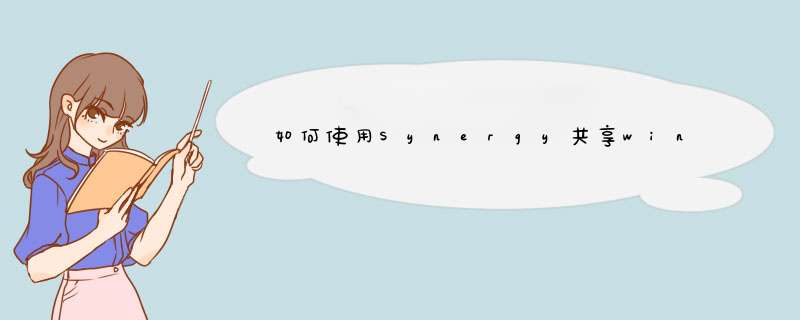
如果这两台电脑都是windows系统,那么实现起来就会比较简单,只需要在这两台电脑上都装上Synergy软件,然后进行简单的配置就可以了。但如果一台是windows,一台是linux系统,那么就会稍微麻烦一点点(实际上也很简单)。
下面就两台电脑为例,介绍如何安装和配置。我的两台电脑分别装了Ubuntu Kylin 14.04和windows 7。放置位置是ubuntu在左边,windows在右边。我会以windows作为服务器(即共享该电脑的鼠标和键盘),ubuntu为客户端。具体 *** 作步骤如下。
1. 安装Synergy
windows下安装很简单,直接“下一步”下去就可以了。
ubuntu下安装也很简单,使用下来命令应该就可以搞定了。
$ sudo apt-get install synergy
2. 配置Synergy
windows系统上synergy配置如下图所示:
synergy windows
勾选上面的Server,就会将windows系统作为服务器了。需要留意一下这里的IP地址,待会要用到来配置客户端。然后点击上面的“Configure server”,会d出类似下面的窗口:
synergy windows
当然,这里面刚开始是空白的。这是用来配置两台电脑的位置。直接拖动右上角的蓝色电脑图标到网格内,并对电脑进行命名就可以了。具体使用什么名字关系不大,只要统一就可以了。另外需要注意下这两个图标的位置关系要与两台电脑实际的位置关系相对应。
至于linux下Synergy的配置,我在网络上搜索到的一些内容,都是通过文本文件进行配置的。我有尝试这样做过,但并没有成功。不过,我后来发现了一种更为简单的方法,就是下面简要介绍的方法。
在终端直接输入Synergy,
选择client,将ubuntu系统配置为客户端。然后next,
Mode是加密模式,选择CFB,然后输入一个密码。这个密码是用于加密的,随便输入一个就可以了。然后Finish,
这个窗口跟windows下的几乎没有区别。在Server IP中输入前面提到的windows服务器的IP。这就基本上已经完成了全部的配置。
如果要将Synergy程序设置为开机启动程序,可以将上面的窗口最大化,然后就会看到菜单栏。在其中选择edit-setting,就会
把最上面几项都勾选了就可以了。另外还可以在screen name中为ubuntu系统设置一个名字,这个名字要与前面windows系统中配置的名字相同。
3. 启动Synergy
先点击Windows下Synergy窗口中的Start,然后点击ubuntu系统下Synergy窗口中的start。
如果不出意外,你就会发现你的鼠标可以从一个屏幕移动到另外一个屏幕了。
例子:用Windows7作为服务器来控制Mac客户端。服务器位于桌子中央,客户端在服务器的右侧。 下载并安装Synergy到作为 *** 控方的电脑。 首先配置服务器。选中确认为服务器。点击配置服务器。从右上角拖拽电脑图标到已有电脑图标的右侧。双击之前拖拽的电脑图标,在屏幕名称一栏输入客户端的名称。这个地方你可以现在就输入一个名字,比如ws4,然后在配置客户端的时候,在设置里面更改客户端名称为ws4.再或者现在不进行更改,等配置客户端时再回头输入电脑默认的客户端名称。核心思想是这个地方的名字必须和客户端的名字一致。点击确定,返回到Synergy初始界面 点击开始按钮启动Synergy服务器。到现在为止所有服务器方面的基本配置就算完成了。下载并安装Synergy到作为被 *** 控方的电脑 选中确认为客户端在服务器IP一栏输入服务器的IP地址。在服务器电脑上Synergy会提示服务器的IP地址,你还可以通过在命令提示符里输入ipconfig来获得局域IP地址。 如果你在配置服务器时输入了客户端的名称,而这个名称与在客户端上显示的名称不一致,你可以在设置(Windows)/偏好(苹果)里面更改默认名称。点击开始按钮启动Synergy客户端 当你看到NOTE: connected to server出现在记录窗口时,这意味着Synergy已经成功连接了2台电脑。试试移动鼠标到另一台电脑的显示器上!
欢迎分享,转载请注明来源:内存溢出

 微信扫一扫
微信扫一扫
 支付宝扫一扫
支付宝扫一扫
评论列表(0条)