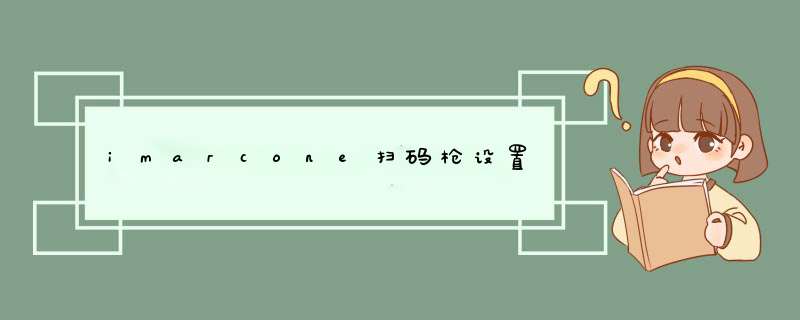
2. 下载“IMarcone Toolbox安装程序”,运行该安装程序,安装后点击“iMarcone Toolbox”,启动程序。
3. 点击“Connection”,选择扫码q型号,然后点击“Connect”,等待程序检测扫码q,如果检测成功,会显示“Connected”。
4. 点击“Setting”,调整参数,例如,可以修改扫码q的识读范围,设置扫码q的响应模式,设置扫码q的激光灯等。
5. 点击“Apply”,点击“Yes”,保存设置,完成设置。
扫码q免持设置包括以下几个方面:1. 安装扫码q:将扫码q与计算机连接,安装相应的驱动程序,将扫码q设置为免持模式。
2. 设置扫码q参数:根据实际情况设置扫码q的参数,包括扫描范围、扫描精度、扫描速度等。
3. 调试扫码q:在实际使用中,可以通过调试扫码q参数,确保扫码q能够正常工作,保证扫码效果。
4. 安装支架:扫码q免持设置还需要安装支架,以保证扫码q能够正确定位,保证扫码准确性。
大华自动扫码q的具体配置步骤可能因不同型号而略有不同,但一般包括以下几个步骤:1. 连接电源及数据线:将扫码q的电源和数据线分别与它们的接口相连(一般位于扫码q的底部或侧面),并将数据线的另一端接到电脑或终端设备(例如收银机或POS机)的USB接口上。
2. 安装驱动程序:在Windows系统中,大华自动扫码q会自动安装驱动;在Mac OS系统中,则需要手动下载和安装驱动程序。您可以到大华自动官网上查找适用于您所使用的型号的驱动程序并按照提示进行安装。
3. 配置扫码模式:一些扫码q需要在工作前进行扫码模式配置。比如,对于某些扫码q来说,需要在其连接成功后按下特定的按钮来实现模式的切换。如果无法自动切换模式,请参照厂商提供的 *** 作手册进入设定模式进行设置。
4. 测试扫码效果:在完成以上步骤后,您可以通过简单的测试,检查扫码q的正常工作。打开一个二维码或条形码,并将其放置在扫码q前面,扫描器会自动解析二维码或条形码内容,并将其数据发送至计算机或终端设备中。这表明您的扫码q已经配置成功,并且可用于日常的工作中了。
总之,无论您使用哪种型号的大华自动扫码q,都需要确保正确连接并安装了相应的驱动程序,以便顺利地配合其他设备工作。
欢迎分享,转载请注明来源:内存溢出

 微信扫一扫
微信扫一扫
 支付宝扫一扫
支付宝扫一扫
评论列表(0条)