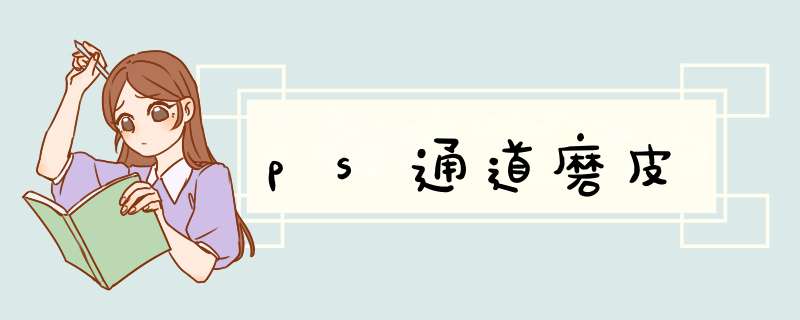
1、打开ps,打开图像2、在图层面板进入通道,选择并复制蓝色通道得蓝色通道副本3、对蓝副本通道执行:滤镜 >其它 >高反差保留,数值设置为:104、执行:图像 >计算,把混合改为叠加,其它默认,得alpha通道5、连续计算三次,得alpha4通道6、按ctrl单击alpha4通道小图标,载入选区,并反选选区7、回到图层面板,按Ctrl + H 隐藏选区,按Ctrl + M 调整曲线,稍微调白一点,可以多调几次,自己满意为止8、按Ctrl + D 取消隐藏的选区,按Ctrl + M 调整曲线,稍微调白一点。
在Photoshop通道磨皮法中有一步骤计算三次,得到Alpha3选区,再
首先应理解什么是Alpha通道,Alpha通道的作用主要就是记录选区的,其中白色表示选区,黑色表示非选区。当你ctrl+Alpha载入选区时,其实就是选择了通道中的白色部分。如果再执行反选,那自然就是选择了通道的黑色部分了。
通道磨皮的原理就是:把人物皮肤上的黑色斑点全部作成选区后,通过提高斑点的亮度使斑点与皮肤的颜色进行融合,达到美化皮肤的目的。
其实通道磨皮有个简单的方法,就是选择一个明暗对比较强的通道,复制一个复本,然后执行一个高反差保留(如果效果不满意可执行几次计算命令),再Ctrl+Alpha载入选区、反选,最后把曲线往上提就行了。
ps通道磨皮教程
1.Ctrl+J 复制一个新图层2.进入通道面板,复制一个噪点最多的通道3.滤镜--其他--高反差保留 (我一般设数值13)4.图像--计算 (混合模式选择强光) 计算3次,得到Alpha3 5.按住Ctrl键 单击Alpha 3 出现选区 6.Ctrl+Shift+I 反选,回到图层面板 Ctrl+H 隐藏选区7.Ctrl+M 拉动曲线(向左上方稍微拉动,不易过大,自行调整)8.如果脸上还有其他噪点 可用修复画笔等工具去除好啦 简单的磨皮就告成了!等级不够不能传图,希望对你有帮助。
Photoshop怎么用通道超强磨皮?
首先是MM的原照片。
MM的原照片 对比 处理后的照片 对比上面两张照片看看MM手臂,真的是年轻了十岁的皮肤啊,而且纤毛毕现,可以透出光了。 不能再P了,再P我会喜欢上这个MM的。
说下这个磨皮方式的原理。 人像里脸部的瑕疵一般都是在蓝色和绿色通道,这个方式其实是选择这些通道,用设置滤镜设置和强光叠加的方式,把这些瑕疵放大出来,然后选择后用高光的方式减少这些瑕疵的显示----这个是偶分析的。
1、按 CTRL+J,复制一个图层,然后在图中的红圈那里,把图层的性质改成“滤色”,然后可以在旁边调整透明度,此举的目的是用叠加的方式,无损的增加照片亮度。如果觉得不够,可以再按CTRL+J再加一层。
调整完了,用CTRL+E命令,把图层合并,你复制了几次,就合并几次,最后成为一个图层。 2、点一下“通道”,用鼠标右键点蓝色通道,然后复制这个通道。
3、选定“滤镜”-》“其他”-》“高反差保留”,进去后出现画面,缺省值是10,十就十吧,我这个人很随和的,确定后退出。4、还是刚刚的地方,选择“滤镜”-》“其他”-》“最小值”。
缺省值好像是1,那就1吧,确认后退出。 5、下拉“图像”菜单,选择里面的“计算”,在跳出的对话框里,把“混合”模式,改成强光。
看下MM脸上的疙瘩,严重给加黑了。 6、把刚才的步骤再做两次,就是一共计算三次,看看下图右边的红圈,应该有Alpha3的通道。
再看看MM的脸,哦买糕,太惨不忍睹了。 7、这步有两个步骤,一是点一下下图右下角的小白圈,二是下拉“选择”菜单,选择里面的“反向”8、刚刚有小插曲,图片太大了,怎么都无法缩小到300K以下,新电脑,整了半天,最后下载一个光影魔术手,把照片降低精度,结果有几张照片很模糊啊,不影响,看明白就好。
9、最关键的,点一下通道上面的,RGB。我很多次经常忘记点这个,结果,图片是蓝色的,呵呵 10、不要打瞌睡,各位同学,马上就好了。
这步要做三个事情,一是点一下“图层”,然后点一下右下角那个半白半黑的圆形图标,然后是在跳出的菜单里选择“曲线”。 11、在跳出的曲线栏里,试着拖一下曲线,你马上会发现,往下拉,MM年纪苍老十岁,往上来,小鸟渐渐变凤凰。
如果现实里真的有这样的美容师,可以申请上市了。 注意,不要,拉太多,后面还有事情要做。
12、刚才说不要拉得太多了,就是因为拉多了,MM脸会变得跟果冻一样,很不自然。 下面按一次 CTRL+E 把刚刚复制的调整曲线的图层跟底层合并,然后回到“通道”,用鼠标右键点击绿色通道,复制。
13、现在把刚刚对蓝色通道做的事情,再做一次。这次小鸟真的要变凤凰了,最后,按一次CTRL+E把刚才两个图层合并,然后用盖章功能把一些顽固的瑕疵盖掉。
注意流量和不透明度参数要修改,没有把握就小一点,多修几次。 最后就大功告成了。
再看一下最终效果。
如何用PS如何用通道磨皮去斑?
效果图
原图1、用阙值工具找出斑点,方法如图,复制蓝通道,高反差保留,半径大小视斑点大小调整,一般在4.5左右
2、使用阈值找出斑点来,阈值色阶值调整适当,边观察边调
3、保留斑点,其它的用白色画笔擦掉。(这一步不做也可以,在第五步时添加蒙版,用黑色画笔擦掉其它不用调整的部分,也就是用白色画笔擦掉的部分。)
4、左手按Ctrl,右手用鼠标点蓝色通道副本选择高光区,再反选
5、用曲线调整。边观察边拉,斑点与周围肤色相近即可
6、上一步做完,皮肤有了质的改善,但要趋于完美,还要作修饰性的磨皮,用手工与插件磨皮均可,但要控制好磨皮的度,稍作些磨皮就行,目的是进一步改善皮肤。最后做些常规性的调整。下图是过程的截图
最终效果
ps怎么利用通道进行简单磨皮
ps利用通道进行简单磨皮的方法步骤:
1. 打开ps,把要修的图片导入到ps中,按ctrl+J复制出一层。
2. 打开通道,观察一下哪个通道区别比较明显,以选择蓝色通道为例,复制出一个蓝色通道副本。
3. 选择“滤镜”—“其他”—“高反差保留”。
4. 执行“应用图像”选项,选择叠加,重复 *** 作,此时我们要修改的部分很明显的显现出来了。
5. 然后点击“应用图像”—“滤色”
6. 利用套索工具把人物的皮肤选择下来,羽化,然后按Ctrl+shift+I,反选选区。
7. 填充白色,然后利用画笔工具把不需要的眼睛和嘴巴部分涂掉。
8. 按Ctrl+I选择反向,调节曲线,使瑕疵更加明显。
9. 按住Ctrl键左键单击通道缩略图(也就是通道图片),对对象建立选区,回到图层中。
10. 点击曲线,调节曲线。
11. 复制图层,按Ctrl+E合并,利用图章工具,把一些细小的瑕疵修复掉。
12. 最后整体调节一下曲线,简单的磨皮效果就出来了。
photoshop 通道磨皮的疑问
1.黄色的互补色是蓝色,用蓝色图层黑白反差大。
高反差保留的意思:把反差比较大的地方保留下来,其余地方灰掉。效果:通常图形边缘反差大,故起到锐化边缘作用。
这里用意有二,一是锐化边缘,二是加强化黑白对比,去掉干扰色。2.最小值是:扩展图中黑色的范围,值越大,黑色范围越大。
此处用途:1.强化对比。2.减小图中白色的范围(因为最后选择的是黑色的范围,实际是扩大了选区)3.绿色是红色互补色,脸的颜色是红和黄。
简单理解1.此图的想方是把黄色加红色(即脸的颜色)的暗的地方提亮。2.高反差和最小值是为了明确范围和加强黑白对比,其理论跟通道抠图差不多。
3.缺点有二:1.提亮的红黄暗部颜色不止是脸部范围,会使画面看起来很“浅”,没有“深”度。2.整个都在通过不断的提亮来模糊暗斑什么的,破坏了亮部细节且模糊了暗部细节。
————————————————————————————————————答题很辛苦,请记得采纳。
ps怎么利用通道进行简单磨皮
ps利用通道进行简单磨皮的方法步骤: 打开ps,把要修的图片导入到ps中,按ctrl+J复制出一层。
打开通道,观察一下哪个通道区别比较明显,以选择蓝色通道为例,复制出一个蓝色通道副本。选择“滤镜”—“其他”—“高反差保留”。
执行“应用图像”选项,选择叠加,重复 *** 作,此时我们要修改的部分很明显的显现出来了。然后点击“应用图像”—“滤色”利用套索工具把人物的皮肤选择下来,羽化,然后按Ctrl+shift+I,反选选区。
填充白色,然后利用画笔工具把不需要的眼睛和嘴巴部分涂掉。按Ctrl+I选择反向,调节曲线,使瑕疵更加明显。
按住Ctrl键左键单击通道缩略图(也就是通道图片),对对象建立选区,回到图层中。点击曲线,调节曲线。
复制图层,按Ctrl+E合并,利用图章工具,把一些细小的瑕疵修复掉。最后整体调节一下曲线,简单的磨皮效果就出来了。
1、打开PS,依次选择“滤镜”、“模糊”、“高斯模糊”。找到图中的瑕疵部分,运用高斯模糊进行处理。根据需要调整高斯模糊的数值即可。2、AdobePhotoshop,简称“PS”,是由AdobeSystems开发和发行的图像处理软件。
3、Photoshop主要处理以像素所构成的数字图像。使用其众多的编修与绘图工具,可以有效地进行图片编辑工作。ps有很多功能,在图像、图形、文字、视频、出版等各方面都有涉及。
首先打开一个人物图片(不要在意人物是谁,仅供参考),将图片放大可以看到脸部不是很好看,鼠标点击背景层。
请点击输入图片描述
按下快捷键Ctrl+J,复制一下背景层,也可以直接拖拽背景层至下方的新建图层按钮上拷贝一下背景层。
请点击输入图片描述
点击拷贝好的背景层,点击上方工具栏的——滤镜选项,打开——箭头所指滤镜选项。
请点击输入图片描述
进入滤镜的设置界面之后,先点击下方视图大小的下拉菜单,选择100%,将图片以原比例展示。
请点击输入图片描述
然后发现图片有点大,不能够完整展现,点击上方的抓手工具,拖动画面的位置。
请点击输入图片描述
在右侧的设置参数中,找到——清晰度的选项,先将数值拖到最大-100,可以看到人物瞬间磨皮。
请点击输入图片描述
明白效果之后,将数值设置为-50,可以看到画面有点虚化,效果还是可以的,点击确定即可。
请点击输入图片描述
END
总结
1.首先打开一个人物图片(不要在意人物是谁,仅供参考),将图片放大可以看到脸部不是很好看,鼠标点击背景层。
2.按下快捷键Ctrl+J,复制一下背景层,也可以直接拖拽背景层至下方的新建图层按钮上拷贝一下背景层。
3.点击拷贝好的背景层,点击上方工具栏的——滤镜选项,打开——箭头所指滤镜选项。
4.进入滤镜的设置界面之后,先点击下方视图大小的下拉菜单,选择100%,将图片以原比例展示。
5.然后发现图片有点大,不能够完整展现,点击上方的抓手工具,拖动画面的位置。
6.在右侧的设置参数中,找到——清晰度的选项,先将数值拖到最大-100,可以看到人物瞬间磨皮。
7.明白效果之后,将数值设置为-50,可以看到画面有点虚化,效果还是可以的,点击确定即可。
欢迎分享,转载请注明来源:内存溢出

 微信扫一扫
微信扫一扫
 支付宝扫一扫
支付宝扫一扫
评论列表(0条)