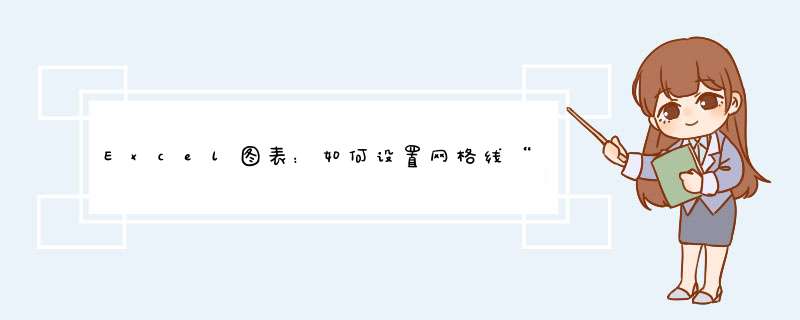
本文主要介绍涉及Excel可视化中,图表美化中最常见的疑难杂症:如何设置网格线“悬浮”于图表上层!
在日常的工作汇报中,大部分情况下是删除图表网格线(背景线)的图表的展示;
例如:删除,条形图、折线图、散点图等图表的背景线,避免影响图表的美观,商务的展示。
但是在部分特定的场合,需要将这些图表的网格线显示出来,且需要显示在图表的上层;
本文学习使用“覆盖法”,使网格线“悬浮”于图表上层 ;
例如:需保留,雷达图、条形图的达成展示等。
上章节“Excel图表:最不商务的图表--不等多维度系列“南丁格尔玫瑰图”!”,就存在2个缺憾:
(1)色块重叠: 由于是多系列多维度的数据展示,其中“2016-2017-2018”年的数据用3种不同的颜色填充后,直接变成3个不同的色块,无法区分1-12月的具体的数据区域;
(2)网格线不突出: 即使设置了网格线的显示之后,网格线还是在图表的背后,不能在图表的顶层区分显示;
案例:不等多维度系列“南丁格尔玫瑰图”,设置网格线在图表上层
“覆盖法”实现网格线“悬浮”于图表上层
Excel案例实现:
1、选中“不等系列”的图表,此时是无网格线的,重新复制、粘贴成一个新的图表;
选中新生成的图表,单击图表右侧的“快速微调按钮”,将“网格线”勾选上,则将图表的网格线再次调用出来;
*** 作方法:
2、选择新复制粘贴的新图表的图例,再次单击,选中“2016年”,将颜色设置成无色,以此类推,将其他系列均设置成无色、透明,便将图表设置成“保留网格线的无色图表”;
3、选中“无色图表”和原始图表,右键,选择“组合”,将两幅图组合成一张图,避免移动时发生离散;
4、调整“无色图表”的位置,将其覆盖在原始图表上,点击“格式”--设置“对齐”--“对齐网格”, 切记在初始制作原始图时,将图表区域都设置成了无色透明的,便于覆盖,且显示底层的图表信息哦~
注意:新的图表仍然保留原始图表的“标题”、“数据标签”等信息,覆盖之后,可以检查是否移位导致数字没有对齐的情况哦~
(注:2018.12.01,Excel常见分析大小坑总结,有用就给个小心心哟,后续持续更新ing)
在vba编辑器中添加一窗体(UserForm1),在需要悬浮的工作表代码窗口中添加代码如下:Private Sub Worksheet_Activate()
UserForm1.Show 0
End Sub
Private Sub Worksheet_Deactivate()
Unload UserForm1
End Sub
欢迎分享,转载请注明来源:内存溢出

 微信扫一扫
微信扫一扫
 支付宝扫一扫
支付宝扫一扫
评论列表(0条)