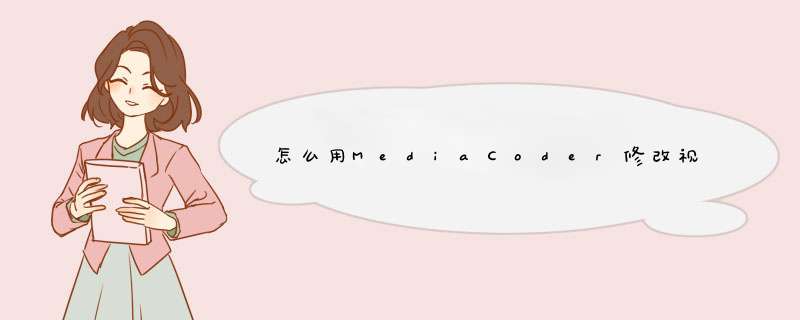
“平均码率”模式会在保证画质的前提下,把数据平均分配给各个时段,但是画质不稳定,动态场景与静态场景穿插较多的视频不适用。适合静态场景较多的视频。
“固定质量”是动态分配数据,画质稳定,不会出现静态场景画质很好而动态场景很差的情形,缺点是不能准确预知最后输出的文件大小。(MediaCoder是用百分比来算质量,质量数值越大,画质越好,一般设置为60%左右,画质还是不错的,播放时不容易看出损失。设置为80%甚至一帧帧看都很难看出来。视频尺寸比较小的话,质量数值应适当调高。)
“恒定码率”与“恒定量化”是特殊情况下才用的(比如设备要求数据码率固定),很容易浪费宝贵的码率。
“二次编码”指定了码率后,系统会先分析一次视频,然后得出各个时段分配多少数据量,最后编码输出视频,不仅画质稳定,而且能很好地控制文件大小。“三次编码”比“二次编码”多一次分析过程,理论上画质更好一点。如果时间充裕,而且要控制文件大小的话,应该用这个模式。
个人觉得,码率相当的情况下,“三次编码”约等于“固定质量”>“二次编码”>“平均码率”>“恒定码率”>“恒定量化”,这是通常情况。不在乎文件大小的话,“固定质量”最好用。
我对x264编码器没有深究,基本都是用预设的Slow参数,固定质量60%~70%。不过我有改动:GOP设为5~50,这样播放时进度条更容易拖动。如果输出的视频要在手机上看,“规格”要设置成Baseline Profile,级别3.0,兼容性会更好,画质会有些下降。
不同格式的视频的编码方式不一样,视频的大小也不一样,通过转换视频的格式可以将视频变小,方便我们保存和传输。前两天朋友介绍了一款用来视频软件MediaCoder,之前小编也接触过好几种转视频的软件,所以就试了一下。
废话不多说,下面小编就如何使用MediaCoder转换视频分享自己的使用心得。
工具/原料
MediaCoder
电脑
方法/步骤
打开软件MediaCoder,点击左上角的文件
选择添加文件
然后选择一个视频文件 点击确定
如果文件太大的话,我们可能需要等一会儿,
当我们看到如图所示的情况,视频已经载入,软件准备就绪
在右上角的输出路径修改输出位置,设置一个我们方便找到的位置
小编载入的视频是MP4格式的默认的转换格式是mp4格式
我们需要换一个格式
选择左下方的容器
在容器选择框里面点击小三角,选择一种格式
小编选择常见的MOV格式
其他的设置可以选择默认的就可以了,如果你有其他的要求可以在各个选项卡里面选择
然后点击上方的选项START
如图所示
进行视频转换格式的时候最好关闭其他的程序
如果你的电脑配置不高的话,否则非常容易出现转换不完全的情况
转换完成后软件会自动提示转换成功,点击OK
欢迎分享,转载请注明来源:内存溢出

 微信扫一扫
微信扫一扫
 支付宝扫一扫
支付宝扫一扫
评论列表(0条)