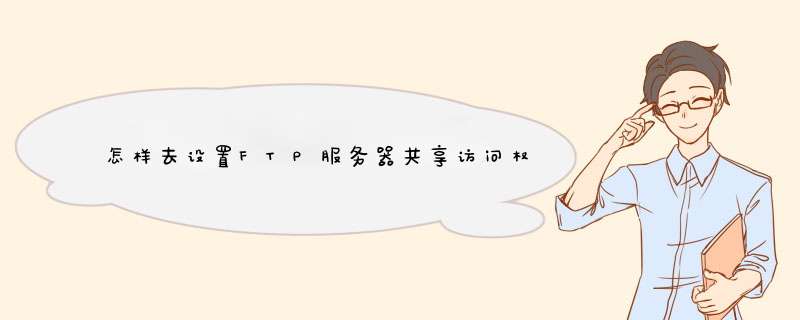
1、首先打开控制面板,找到程序-打开或关闭Windows功能选项。
2、找到internet信息服务项把其下面的所有子功能全部勾选。
3、等待短时间服务配置完成后,右键我的电脑打开管理,选择internet信息服务就可以在右边网站上添加FTP站点。
4、设置FTP名称和共享文件存放的物理路径。
5、身份验证如果需要密码的话可以勾选把“基本”也一起勾选了。
6、设置完成后点击右边的高级设置,把utf-8设置成FALSE这样就可以放中文文件。
7、输入FTP路径就可以实现FTP共享文件。完成效果图。
1、对准开始键右击-选择第一个程序和功能-选择(左边小菜单)启用或关闭Windows功能。在InternetInformationServices可承载的Web核心和InternetInformationServices子菜单把FTP打钩。
2、同样开始键右击-计算机管理-服务和应用程序-InternetInformationServices-网站右键-添加FTP站点。
3、改FTP的站点名称和路径。
4、选择默认的IP地址下拉就有默认端口21-下一步。
5、身份验证匿名基本都打钩允许所有用户访问权限读取-完成。
6、你的FTP服务器就建立出来了。
7、打开我的电脑-地址栏上打ftp://xx.xxx.xx.xx(刚才的选择的IP地址)就可以登录了。
在使用Windows 10工作时会遇到形形色色的问题,比如设置共享文件夹的访问权限。那么如何进行 *** 作呢?下面我与你分享具体步骤和方法。
工具/材料Windows 10 *** 作系统
01启动Windows 10 *** 作系统,如图所示。点击任务栏"开始"按钮,d出开始菜单选择"Windows 系统→文件资源管理器"项。
02如图所示,展开"资源管理器"左侧树形目录。右击"此电脑→下载→实验报表"文件夹,d出快捷菜单选择"属性"项。
03d出文件夹"属性"对话框,如图所示。选择"安全"标签,点击"组或用户名→编辑"按钮。
04如图所示,d出"安全权限"对话框。选择"组或用户名"选项,点击"添加"按钮。
05d出"选择用户或组"对话框,如图所示。"输入对象名称来选择"文本框输入Everyone,设置完成点击"确定"按钮。
06如图所示,返回"安全权限"对话框。选择"组或用户名→Everyone"项,勾选"Everyone的权限→权限"复选框设置权限。
07完成设置系统账号Everyone权限的 *** 作,如图所示。本例到此结束,希望对大家能有所帮助。
欢迎分享,转载请注明来源:内存溢出

 微信扫一扫
微信扫一扫
 支付宝扫一扫
支付宝扫一扫
评论列表(0条)