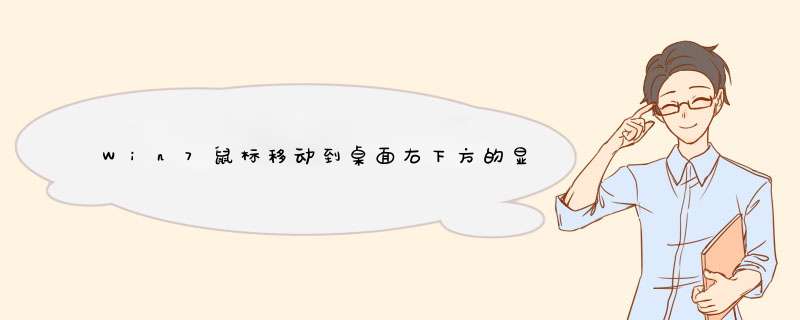
Win7任务栏最右边的地方默认情况下,只要将鼠标移动到Win7桌面右下方的“显示桌面”那里不动,等待0.5秒左右,就能暂时性地显示桌面,如果你的没有出现那么按照下面的方法来解决吧
为什么鼠标移到“显示桌面”没有任何反应?
Win7“显示桌面”功能描述:Win7任务栏最右边的地方有一个小小的长方形,默认情况下,只要将鼠标移动到Win7桌面右下方的“显示桌面”那里不动,等待0.5秒左右,就能暂时性地显示桌面(图1),动动鼠标就恢复原来的样子。
图1 “显示桌面”的效果
问题描述:有网友反映,他的“显示桌面”预览功能用不了,鼠标定在“显示桌面”按钮上1分钟都没有任何反映,希望求个明白。
解疑:之所以“显示桌面”预览功能失效,是因为取消了“在任务栏和开始菜单属性”设置窗口中的“使用Aero Peek 预览桌面”功能(图2)。
图2 使用Aero Peek 预览桌面
解决方法:打开Win7控制面板, 然后找到“任务栏和开始菜单”(图3),最后在d窗的菜单中将“ 使用Aero Peek 预览桌面”前面的可选框打上“勾”。
图3 Win7控制面板
只要肯花时间去折腾,Win7的使用问题都能得到解决。希望能帮到大家更好地使用最人性化的Windows7系统。
Win7里的显示桌面被设置在了右下角,对于跟随着微软一种走来用惯了XP的传统用户来说当然会不习惯,虽然微软给我们留的快捷键[ WINDOWS+D], 但是对于我们这些有强烈守旧思想的老鸟来说实在是不爽
得了干脆自己整一个算了。
下面介绍如何将Win7里的显示桌面改到开始按钮旁。右下角的显示桌面依然存在。
1、新建一个本文文档,将以下内容复制进去:
复制代码代码如下:
[Shell]
Command=2
IconFile=explorer.exe,3
[Taskbar]
Command=ToggleDesktop
2、将该文档另存为“显示桌面.exe” 并保存在C:\Windows目录下。
3、到Windows目录下找到该文件,并用拖曳的方式将其附着在任务栏中。
4、重命名C:\Windows目录下的“显示桌面.exe”为“显示桌面.scf”
5、在已附着在任务栏的图标上点鼠标右键,然后再在菜单上的“显示桌面”上点鼠标右键,选择属性。在目标一栏里改为“C:\Windows\显示桌面.scf” 然后点确定
6、更改图标显示效果,注销电脑更改生效。
完成后就可以用XP式的显示桌面了,同时Win7右下角的Aero式显示桌面功能仍然可以使用。
你看下显示器上的按钮,有个叫AUTO的键,你按下试试,是自动校准的按钮显示器问题,退出去重新进几次试试,或者手动调整显示器。 你还可以多调几次桌面分辨率试一下,应该是可以的。这里以Win7为例,在桌面空白位置单机鼠标右键,然后选择进入“屏幕分辨率”,如下图所示:进入电脑屏幕分辨率设置后,我们将分辨率调节都最高(推荐)那个数值即可,设置好后,记得点击底部的确定保存,最后会提示您是否保存显示设置,我们点击“保存更改”即可。win7屏幕右边显示不全这么办1、更新显卡驱动为最新官方版。然后,重启电脑。再进系统桌面后,鼠标右键点击桌面空白处 → 桌面分辨率 → 选择 → 与显示器大小对应的分辨率。2、如果用户做了上面第1步后,依然不行。则需用户自己按显示器上面的相关按钮,自行调节显示器屏幕窗口的垂直和水平方向的位置和大小。打开电脑之后屏幕显示很慢,耐心等待之后发现不能完全显示,高级重启之后依然有这个问题存在。无论使用的是哪个系统,相信很多用户都遇到过这个问题吧?1、在电脑系统属性的“硬件”选项卡中单击打开“设备管理器”选项。2、进入该界面之后我们需要在找到显示卡选项,查看是否正常。3、接着查看网络适配器栏目中是否有黄色感叹号或是红色“X”符号出现。
欢迎分享,转载请注明来源:内存溢出

 微信扫一扫
微信扫一扫
 支付宝扫一扫
支付宝扫一扫
评论列表(0条)