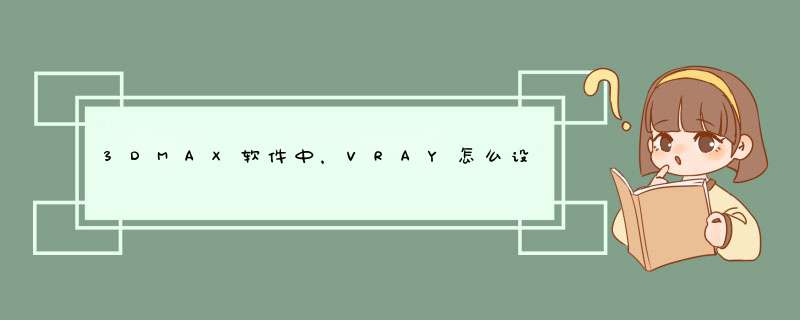
1、打开软件,如下图所示,同时保证已经安装了Vray渲染器插件,
2、在创建->几何->标准基本体,创建场景如下图所示。
3、选择菜单栏的【渲染设置】,d出窗口->【公用】->【指定渲染器】->【产品级】->【...】。
4、步骤3后d出【选择渲染器】窗口,如下图所示,选择【V-RayAdv...】->【确定】。
5、为场景添加Vray灯光,如下图所示,
6、选中下图所示的透视窗口,然后点击菜单栏最后一个渲染图标。
7、步骤6后,进行了渲染,渲染窗口如下图所示。
8、调整VR_间接照明。快捷键F10,在渲染设置窗口下选择【VR_间接照明】->开启间接照明->设置首次反d和二次反d的参数如下图所示。
9、步骤8后,设置背景颜色是白色参考经验如下。重复步骤6,进行渲染,效果如下图。
1.在进行设置前我们要安装与你之前已经安装了的3Dmax版本相对应的Vray插件。然后我们打开3D软件,按F10键,调出渲染设置窗口。在目标一栏选择【产品级渲染模式】,在渲染器一栏中选择【V-RayAdv3.60.03】;
2.接着我们点击【V-Ray】选项卡,在下拉列表中点击【帧缓冲】,将【启用内置帧缓冲区】前的勾去掉;
3.还是在【V-Ray】选项卡下,点击全局开关,将右侧的模式更改成【专家模式】,再将下方的【二次光线偏移】的数值改为0.0001;
4.还是在【V-Ray】选项卡下,点击【图像采样】,将类型更改为【块】,模式为【专家模式】,最小着色率的数值修改为1;
5.还是在【V-Ray】选项卡下,点击【图像过滤】,将过滤器更改为【区域】,大小修改为1;
6.还是在【V-Ray】选项卡下,点击【全局DMC】,模式修改【高级模式】,自适应数量的数值修改为1,噪波阈值的数量也修改为1;
7.还是在【V-Ray】选项卡下,点击【颜色贴图】,将类型更改为【指数】,模式为【专家模式】;
8.然后点击GI选项卡,点击【全局光照】,模式为【专家模式】,将首次引擎更改为【发光贴图】,二次引擎给改为【暴力计算】;
9.还是在【GI】选项卡下,点击【发光贴图】,将当前预设更改为【自定义】,最下速率的数值修改为-6,最大速率的数值修改为-4,模式为专家模式;
10.最后我们选择【设置】选项卡,点击【系统】,模式为【专家模式】,将下方的【动态内存限制】的数值修改为30000,这样3Dmax的渲染参数我们就设置好了
3dmaxvray渲染设置的方法打开渲染设置对话框、打开间接照明、设置、设置V-Ray选项卡、设置颜色贴图卷展栏、设置公用选项卡即可。
工具/原料:惠普暗影精灵6、Windows10、3dsMaxv2020
1、打开渲染设置对话框
打开3dsMax,打开一个做好的场景文件,按F10,打开渲染设置对话框。
2、打开间接照明
设置“间接照明”选项卡,因为如果不打开间接照明,Vray渲染就和默认渲染器没什么区别,就等于是没有使用Vray渲染。
勾选间接照明“开”,勾选环境阻光“开”,环境阻光的功能是让渲染对象的轮廓更加明显,例如石膏线条的轮廓。
3、设置
反d全局照明引擎选择:“发光图”;二次反d全局照明引擎选择:“灯光缓存”;设置“发光图”卷展栏,内建预置选择“中”。
勾选“显示计算相位”,勾选“显示直接光”。
设置“灯光缓存”卷展栏,勾选“存储直接光”,勾选“显示计算相位”。
4、设置V-Ray选项卡
设置“V-Ray”选项卡,设置“图像采样器(反锯齿)”卷展栏,图像采样器类型选择:自适应确定性蒙特卡洛,打开抗锯齿过滤器选择Catnull-Rom。
设置“环境”卷展栏,打开照明环境(天光)覆盖,颜色为浅蓝色,倍增器设置为0.5。
5、设置颜色贴图卷展栏
类型选择:指数,勾选“子像素贴图”,勾选“钳制输出”,取消勾选“影响背景”。设置“公用参数”卷展栏,输出大小的宽度和高度根据需要设置,出图的宽度至少2000,出大图可以考虑宽度设置为3000,点“渲染”,出图。
欢迎分享,转载请注明来源:内存溢出

 微信扫一扫
微信扫一扫
 支付宝扫一扫
支付宝扫一扫
评论列表(0条)