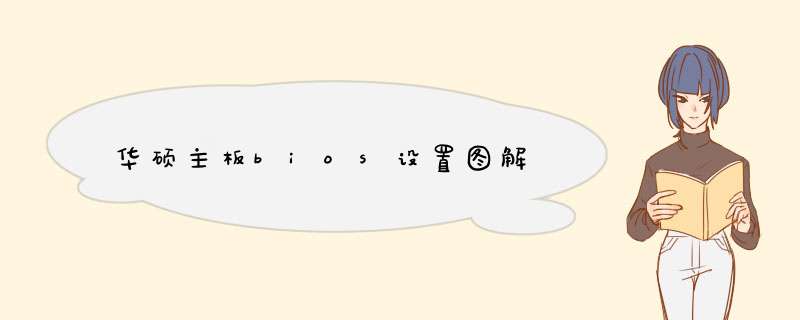
华硕主板bios设置方法如下:
重启或者按下开机键,出现logo界面时迅速不停的点按“DEL”键 进入BIOS
出现如图界面,可以看到一些主板基本信息,CPU信息和内存内存,还有温度、电压和风扇温度,按F7进入到高级模式界面
进入到了高级模式页面,会看到下方有几个选项,分别是概要、AI Tweaker、高级、监控、启动和工具。右下角可以查看功能按键,方向键是选择项目,Enter键是确认键,ESC是退出键。
一、概要界面
默认是停留在概要界面,而概要界面下方涵盖的主要内容分别是:BIOS信息、BIOS版本、建立日期、EC版本、ME版本、CPU信息和内存信息、系统语言、系统日期等等我们可以通过方向上下左右键进行控制调节,可以设置系统语言。
二、Ai Tweaker
【Ai Tweaker】选项,这个选项主要作用在于进行超频选项调整,不懂超频的用户建议不用轻易去 *** 作这些选项。
默认情况下都是开启不超频状态,也就是自动模式
华硕的DIGI+VRM选项。还有各种电压的调整。
三、高级选项
这个选项是经常会用到的设置页面,包括处理器设置、北桥和南桥、SATA设置、USB设备、高级电源管理和内置设备设置。
四、监控界面可以查看到一些电脑温度等信息。
五、启动界面
这个在U盘安装系统时经常会设置启动选项,用键盘“上下方向键”切换到“启动选项#1”,按“回车”确认
回车确认后d出如下图“启动选项#1”选择菜单,按键盘“上下方向键”切换到“U盘”即可,当然也也可以选择其他启动选项
设置完成后按“F10”,保存退出!
1、华硕主板按F2键进入BIOS。方法:按住shift键,再选择关机。2、当电脑启动时,立刻按键盘F2。3、成功进入bios设置画面,通过键盘方向键可以控制光标移动,回车键可以进行“确定” *** 作,“Esc”进行返回/退出 *** 作。演示机型:联想启天M716A系统版本:Windows10
1、华硕主板按F2键进入BIOS。方法:按住shift键,再选择关机。
2、当电脑启动时,立刻按键盘F2。
3、成功进入bios设置画面,通过键盘方向键可以控制光标移动,回车键可以进行“确定” *** 作,“Esc”进行返回/退出 *** 作。
1,启动华硕笔记本电脑后不停按F2进入BIOS设置,如果无法进入BIOS,则重启时按ESC,在d出的菜单中选择Enter
Setup回车进入,按→方向键移动到Security,选择Secure Boot
Control。
回车,改成Disabled,回车确认,如果跟这个BIOS界面不一样,需先进入Secure Boot menu,再将Secure
Boot Control改成Disabled。
2,转到Boot选项卡,选择Launch CSM回车,改成Enabled,回车确认,表示开启兼容模式,按F10d出对话框,选择Yes回车保存重启。
3,插入U盘启动盘,重启时不停按ESCd出启动菜单,选择识别到U盘启动项,比如General UDisk 5.00回车。
4,从U盘启动进入到这个主菜单,按数字2或选择【02】回车,启动pe系统。
5,进入PE系统之后,双击【DG分区工具】,依次进行 *** 作:右键硬盘选择【删除分区】,保存修改,【转换分区表类型为MBR格式】,保存更改,【快速分区】。
6,分区表类型选择MBR,然后设置分区数目和分区大小,主分区一般35G以上,建议50G,如果是固态硬盘,勾选对齐分区就是4k对齐,点击确定,执行分区过程。
7,完成分区之后,双击打开【大白菜一键装机】,映像路径选择华硕笔记本win7系统iso镜像,点击下拉框或更多,选择win7.gho。
8,点击【还原分区】,选择系统安装位置,比如C盘,如果不是显示C盘,需根据总大小来判断,点击确定。
9,d出这个对话框,勾选“完成后重启”和“引导修复”,点击是。
10,转到这个界面,执行win7系统还原到C盘的过程,这个过程一般需要5分钟左右。
11, *** 作完成后,华硕笔记本会自动重启,此时拔出U盘,重启之后进入这个界面,继续执行win7系统的安装和配置过程。
12,一般5-10分钟系统就会安装好,最后启动进入华硕win7系统桌面,华硕笔记本预装win8就换成了win7系统。
欢迎分享,转载请注明来源:内存溢出

 微信扫一扫
微信扫一扫
 支付宝扫一扫
支付宝扫一扫
评论列表(0条)