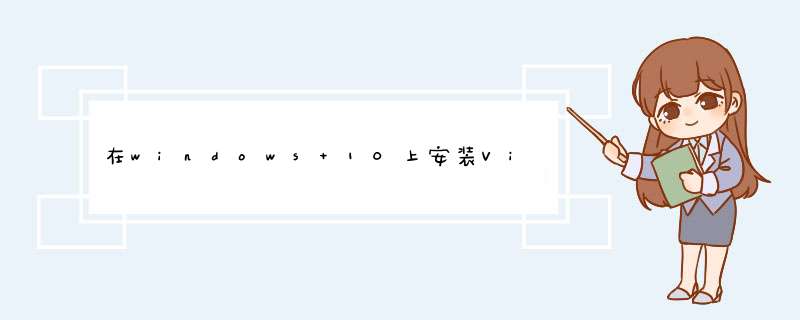
此电脑--->右击属性---->高级系统设置---->环境变量---->编辑---->新建---->将vim程序所在路径
复制(一定要复制!!!! 不然会出错)---->确定
复制路径方法:
win+R 打开小黑框 输入vim 出现以下内容即为安装成功
在vim中输入如下命令
可以看到版本信息,其中包含我们要找的配置文件的位置:
接下来的问题就是,这些变量所代表的路径了:
使用以下命令来查询:
(在我的机器上)得到的结果分别是
vim入门之文件 *** 作:1,基本概念:
概念1: *** 作模式,如下图。这是打开或新建一个文件时的默认模式。
当我们想移动光标的位置时,一般有两种方式,使用鼠标或键盘上的上下左右键。Vim提供了另外一种移动方式,可以让你的手不用离开键盘那么远,这种方式就是在 *** 作模式下进行的。
*** 作方法是:
用小写英文字母h、j、k、l,分别控制光标左、下、上、右移一格。
刚一进入vim,你可以先尝试一下这种移动方式。
概念2:输入模式。 *** 作模式下是不能够输入信息的,进入输入模式的方法是:
用小写字母a
进入输入模式。将从目前光标所在位置的下一个位置开始输入文字;
除了字母a,还有两种进入输入模式的方法,暂时不用记它:
按“i”进入插入模式后是从光标当前位置开始输入文件;--当前位置的意思是闪烁的黄色条块如果在”ceshi“的字母i上,那么插入的内容将在字母i之前;
按"o"进入插入模式后,是插入新的一行,从行首开始输入文字。
退出输入模式,回到 *** 作模式的方法是:
按ESC键。
我们按ESC键,返回到 *** 作模式。下面讲述我们 *** 作模式下的另一个非常重要的功能。
*** 作方法是:在 *** 作模式下输入冒号”:“后面跟着命令,例如
:w
文件名.txt
:w 储存正在编辑的文件,如下图。存储时要带着扩展名,不然存下来的文件就没有扩展名。只输入:w 后面不带文件名称,将保存当前编辑的文件。
概念3:选择模式。这个模式是用来复制粘贴移动文本的,在 *** 作模式下按v,然后按h或者l试试,就会选中内容,如下图。
然后我们按小写字母y,它相当于ctrl + c的复制,然后移动光标到要粘贴的地方,按小写字母p,它相当于ctrl + v的粘贴。
*** 作提示,
在 *** 作模式下,
v
进入可视模式
h
, j, k, l 移动光标选择内容
y
复制内容
p
粘贴内容
*** 作流程:v->y->p
其它 *** 作,
yy
选择整行
dd
删除整行
2,文件 *** 作:
修改当前 *** 作目录:
:cd 目录路径
新建文件,
:new 文件名.后缀
新建后,记得使用:w保存,否则直接关闭不会产生文件
如果你录入了内容,关闭的时候会提醒你保存。
结果如下图,
打开文件,打开文件有西面几种情况和方式,第一种方式,
:e 文件名
可以带文件路径;
可以使用tab键进行文件夹名称和文件名称的自动补全,可以多次按tab,直到找到需要的。
这会在当前光标所在的窗口内打开文件,如下图。
草考上面新建文件的窗口会发现不同。
第二种使用vim打开文件的方式,
vi
flname1 flname2
可以同时打开多个文件;
只打开一个文件时, *** 作结果和":e"命令相同。
第三种使用vim打开文件的方式,
:split 文件
会将当前窗体分为多个区域,在新的区域打开文件。
第四种打开方式:
可以在其它 *** 作命令前加tab,
如,":tabnew
文件名“,":tabe 文件名”,
这将在新的分页中打开文件,见如下图
3,文件间的切换:
第一种方式:"ctrl + w"
:e#或Ctrl
+ 6 编辑前一个档案;<br>这会在当前区域编辑前一个文档,这不会出现a.txt
ctrl
+ w 切换到当前窗口中的不同区域的文件,所以下图中使用ctrl + w 也不会切换到a.txt ;<br>这会将光标切换到不同的区域
第二种方式:":ls"然后":e#编号"
先使用":ls"查看已经打开的文件列表和编号,
然后使用":e#编号"切换需要编辑的文件。
在:ls中各文件的编号在未离开vim前是不会变的<br>这可以切换到a.txt进行编辑。
欢迎分享,转载请注明来源:内存溢出

 微信扫一扫
微信扫一扫
 支付宝扫一扫
支付宝扫一扫
评论列表(0条)