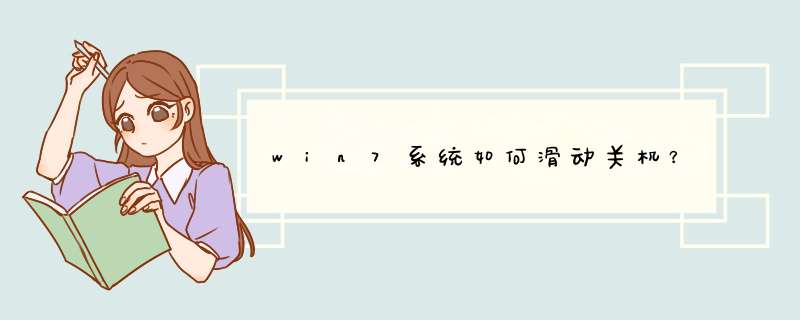
1、搜索系统盘,X:\Windows\System32文件夹目录,找到“SlideToShutDown.exe”
2、将其“固定到任务栏”,“发送快捷方式”或者“固定到开始屏幕”,任选一样。
3、由于程序名称是英文名称,如果给小朋友或者家人用的话,以防误 *** 作,我们可以给程序重命名,比如“滑动关机”
4、点击运行该程序,就会看到如下提示,此时向下滑动即可关机。若不想关机,向上滑动可取消。
使用SlideToShutDown的小工具可以轻松地设置滑动关机,当然你还可以创建快捷方式来实现滑动关机,具体的方法请点击:启用滑动关机功能的步骤。
Windows 10电脑小伙伴平时都是怎么关机呢?相信大多数用户都是在开始菜单找到电源选项进行关机吧。其实,Win10关机方法有很多,除了常见的开始菜单关机、快捷键关机、小娜助手语音关机,还支持类似手机一样的滑动关机功能,接下来我就来教大家一招,让Win10电脑也能实现滑动关机,小伙伴们都惊呆了!
一、首先打开Win10运行工具,可以直接从开始菜单中找到,也可以使用“Win+R”组合快捷键快速打开,如下图所示。
二、打开运行工具后,在打开后面键入“滑动关机”命令:slidetoshutdown 如下图。
三、最后点击“底部”的'确定,就可以体验Win10滑动关机了。
如果觉得每次关机这样 *** 作麻烦的话,也可以用一个小技巧解决。
你可以在Win10桌面上新建一个“txt”文档,然后输入“slidetoshutdown”后保存本文文件。
之后,单击右键将txt文档重命名,扩展名改为.cmd命令文件,新文件如下:
今后要关机的时候,只要点击运行一下这个桌面滑动关机命令文件,就可以进行滑动关机了,这样就显得方便了不少,一点也不电源关机慢。
以上就是Win10电脑滑动关机设置教程,目前仅测试了Win10系统,Win8估计也支持,XP/Win7就很难说,感兴趣的朋友,不妨测试一下。
想要实现Win10电脑滑动关机,需要一番简单的设置,之后就可以实现了,以下是图文教程。目前仅测试了Win10系统,Win8估计也支持,XP/Win7就很难说,感兴趣的'朋友,不妨测试一下。
一、首先打开Win10运行工具,可以直接从开始菜单中找到,也可以使用“Win+R”组合快捷键快速打开,如下图所示。
二、打开运行工具后,在打开后面键入“滑动关机”命令:slidetoshutdown 如下图。
三、最后点击“底部”的确定,就可以体验Win10滑动关机了。
如果觉得每次关机这样 *** 作麻烦的话,也可以用一个小技巧解决。
你可以在Win10桌面上新建一个“txt”文档,然后输入“slidetoshutdown”后保存本文文件。
之后,单击右键将txt文档重命名,扩展名改为.cmd命令文件,新文件如下:
今后要关机的时候,只要点击运行一下这个桌面滑动关机命令文件,就可以进行滑动关机了,这样就显得方便了不少,一点也不电源关机慢。
欢迎分享,转载请注明来源:内存溢出

 微信扫一扫
微信扫一扫
 支付宝扫一扫
支付宝扫一扫
评论列表(0条)