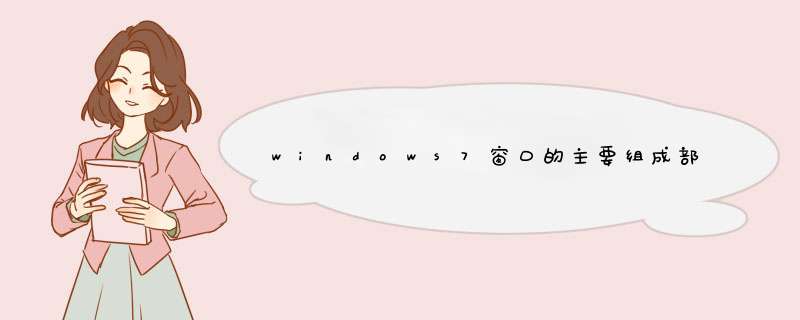
1、地址栏,可以知道当前打开文件夹名称、路径,还可以在地址栏中输入本地硬盘的地址或网络地址,直接打开相应内容。
2、细节窗口,显示了当前文件夹窗口或选定的文件的大小、类型等细节信息。
3、菜单栏,提供了用户在 *** 作过程中要用到的各种访问途径。
4、工作区域,在窗口中所占的比例最大,显示了应用程序界面或文件中的全部内容。
5、搜索栏,具有动态搜索功能,当输入关键字一部分的时候,搜索就已经开始了。
6、窗口控制按钮,能够最小化窗口,最大化窗口,关闭窗口。
扩展资料:系统特性:
1、易用
Windows 7简化了许多设计,如快速最大化,窗口半屏显示,跳转列表(Jump List),系统故障快速修复等。
2、简单
Windows 7将会让搜索和使用信息更加简单,包括本地、网络和互联网搜索功能,直观的用户体验将更加高级,还会整合自动化应用程序提交和交叉程序数据透明性。
3、效率
Windows 7中,系统集成的搜索功能非常的强大,只要用户打开开始菜单并开始输入搜索内容,无论要查找应用程序、文本文档等,搜索功能都能自动运行,给用户的 *** 作带来极大的便利。
4、高效搜索框
Windows7系统资源管理器的搜索框在菜单栏的右侧,可以灵活调节宽窄。它能快速搜索Windows中的文档、图片、程序、Windows帮助甚至网络等信息。Win7系统的搜索是动态的,当我们在搜索框中输入第一个字的时刻,Win7的搜索就已经开始工作,大大提高了搜索效率。
参考资料来源:百度百科--Windows7
1、点击电脑屏幕左下角的开始图标。
2、在右边选择控制面板,打开。
3、在所有控制面板项里选择“个性化”。
4、在个性化新界面更改计算机的视觉效果和声音里,选择下排的第二个“窗口颜色”。
5、在窗口颜色和外观里选择你喜欢的颜色,点击“保存修改”即可。同时更改的还有开始菜单、任务栏边框的颜色。
Windows7作为微软新一代 *** 作系统,界面设计炫酷美观,在 *** 作方面也有更为精妙的设计, *** 作也更为便利。刚接触win7系统时,会有些不太适应,但熟悉后将大大提高使用效率,节约使用时间。今天,我们主要介绍win7资源管理器使用方面的一些技巧。Win7资源管理器在窗口左侧的列表区,将计算机资源分为收藏夹、库、家庭网组、计算机和网络等五大类,更加方便用户更好更快地组织、管理及应用资源。
电脑常识
打开win7资源管理器方法,可以通过右击“开始”按钮,然后选择“打开Windows资源管理器”快速打开运行。
一、界面布局轻松设置
相比XP系统来说,Win7在Windows资源管理器界面方面功能设计更为周到,页面功能布局也较多,设有菜单栏、细节窗格、预览窗格、导航窗格等内容则更丰富,如收藏夹、库、家庭组等。
若win7资源管理器界面布局过多,也可以通过设置变回简单界面。 *** 作时,点击页面中组织按钮旁的向下的箭头,在显示的目录中,选择“布局”中需要的窗体,例如细节窗体、预览窗格、导航窗格等。
二、文件夹查看管理更快捷
Win7资源管理器在管理方面设计,更利于用户使用,特别是在查看和切换文件夹时,查看文件夹时,上方目录处会显示根据目录级别依次显示,中间还有向右的小箭头。
当用户点击其中某个小箭头时,该箭头会变为向下,显示该目录下所有文件夹名称。点击其中任一文件夹,即可快速切换至该文件夹访问页面,非常方便用户快速切换目录。
此外,当用户点击文件夹地址栏处,可以显示该文件夹所在的本地目录地址,就像XP中文件夹目录地址一样。
三、查看最近访问位置
在win7资源管理器收藏夹栏中,增加了“最近访问的位置”,方便用户快速查看最近访问的位置目录,这也是类似于菜单栏中“最近使用的项目”的功能,不过“最近访问的位置”只显示位置和目录。
在查看最近访问位置时,可以查看访问位置的名称、修改日期、类型及大小等,一目了然。
当然,win7资源管理器还具有搜索、预览等便捷功能,这在前面的文章中已有介绍,这里不再详述。
欢迎分享,转载请注明来源:内存溢出

 微信扫一扫
微信扫一扫
 支付宝扫一扫
支付宝扫一扫
评论列表(0条)